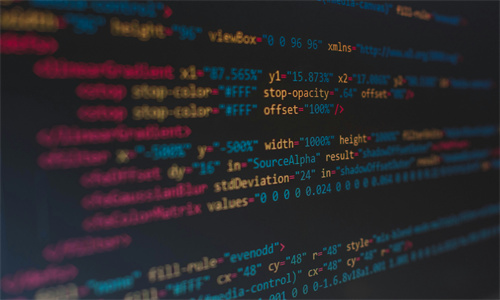安装无线网卡驱动通常涉及以下步骤,但请注意,具体步骤可能会根据您的操作系统(如Windows、MacOS或Linux)和无线网卡品牌/型号的不同而有所差异。

Windows系统安装无线网卡驱动
1. 检查无线网卡型号:
在设备管理器中找到无线网卡,查看其型号。
如果您有笔记本电脑,通常可以在笔记本的底部或内部标签上找到无线网卡的型号。
2. 下载驱动程序:
访问制造商的官方网站,查找并下载适合您操作系统和无线网卡型号的驱动程序。
3. 安装驱动程序:
解压下载的驱动程序文件。
双击安装程序(通常是`.exe`文件)。
按照安装向导的提示进行操作,直到完成安装。
4. 重启电脑(如果需要):
部分驱动程序可能需要重启电脑才能生效。
5. 验证安装:
在设备管理器中查看无线网卡,确保其驱动程序状态显示为“已安装”。
macOS系统安装无线网卡驱动
1. 检查无线网卡型号:
打开“系统报告”(About This Mac),选择“系统报告”,然后选择“网络”来查看无线网卡型号。
2. 安装固件更新:
访问Apple官方网站,检查是否有针对您Mac型号的固件更新。
下载并安装固件更新。
3. 安装驱动程序:
macOS通常自动安装必要的驱动程序。如果没有自动安装,可能需要手动下载并安装。
4. 重启电脑(如果需要):
如果安装过程中要求重启,请按照提示操作。
5. 验证安装:
在“系统报告”中检查无线网卡,确保其状态正常。
Linux系统安装无线网卡驱动
1. 检查无线网卡型号:
使用命令行工具(如`lspci`或`lsusb`)来识别无线网卡型号。
2. 安装必要的软件包:
使用包管理器(如`apt`、`yum`或`zypper`)安装无线网卡驱动依赖项。
3. 下载驱动程序:
访问制造商的官方网站或使用Linux发行版的软件仓库下载驱动程序。
4. 安装驱动程序:
根据您的Linux发行版,使用相应的命令来安装驱动程序。这可能涉及编译源代码或使用预编译的二进制文件。
5. 重启电脑(如果需要):
如果安装过程中要求重启,请按照提示操作。
6. 验证安装:
使用命令行工具(如`iwconfig`或`nmcli`)来检查无线网卡是否正常工作。
在安装驱动程序时,请确保遵循制造商的说明,并注意可能的安全警告。如果遇到问题,可以查阅相关论坛或联系制造商的技术支持。