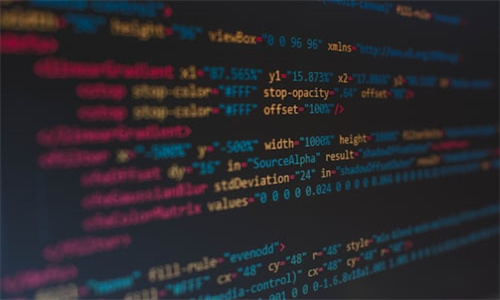怎么让文字处于页面正中位置上下左右居中
1、第一步:启动Word客户端,输入一行文字;第二步:点击『页面布局』功能区,再点击『页面设置』;第三步:点击『页面设置』对话框的『版式』功能区,『垂直对齐方式(V)』下拉框选择『居中』项,最后点击右下角的『确定』;第四步:完成文字上下左右居中设置。

2、首先,确保您的文字处于居中对齐状态。在【开始】选项卡上,您会找到一个【居中】按钮,点击它,您的文字就会立刻水平居中,如同图所示。接下来,我们需要设置垂直居中。在【页面布局】选项卡的右下角,您会看到一个标记,点击它会弹出【页面设置】对话框。
3、在Word文档中,要将文字设置在页面的正中间,可以通过使用居中对齐功能配合适当的上下边距或段落间距来实现。首先,选中你想要居中的文字。在Word的顶部菜单栏中,找到段落部分,点击对齐方式中的居中按钮。这样,选定的文字就会在水平方向上居中对齐了。
4、在Word文档中,确保文字位于纸张的正中间,通常涉及到对文档格式的精确调整,特别是段落和对齐方式的设置。首先,应当确保没有插入任何形式的表格或,因为它们的存在会直接影响文字在页面上的布局。
5、首先第一步先打开电脑中的Word文档,接着根据下图箭头所指,点击顶部【插入】选项。 第二步在【插入】菜单栏中,根据下图箭头所指,点击【文本框】图标。 第三步根据下图箭头所指,按照需求绘制文本框。 第四步根据下图箭头所指,在文本框中输入文字。
文字怎么上下左右居中文字怎么上下左右居中到中间
首先选中需要上下左右居中的文字。 点击段落对话框中的定位选项卡。 在垂直对齐的下拉菜单中选择“居中”。 在水平对齐的下拉菜单中选择“居中”。 点击“确定”按钮,即可将选择的文字上下左右居中。另外,你也可以使用快捷键来完成这个操作。
第一步:启动Word客户端,输入一行文字;第二步:点击『页面布局』功能区,再点击『页面设置』;第三步:点击『页面设置』对话框的『版式』功能区,『垂直对齐方式(V)』下拉框选择『居中』项,最后点击右下角的『确定』;第四步:完成文字上下左右居中设置。
首先在的主操作页面中输入需要进行上下左右都居中的文字内容,然后选择此字,并且在页面的上方选择【页面布局】。到页面布局的操作页面以后,然后需要选择【页边距】。然后在弹出来的操作页面中需要选择【自定义边距】。
明确答 在Word文档中,可以使用段落格式设置让文字上下左右居中。通过调整段落的对齐方式和垂直对齐,可以实现文字的上下左右居中效果。详细解释 左右居中:选中需要居中的文字,然后点击Word菜单栏中的“段落”选项,在“对齐方式”中选择“居中对齐”即可。
设置上下居中 单击页面布局选项卡右下角的按钮;弹出页面设置对话框,选择版式选项卡,在垂直对齐方式处选择居中即可。设置左右居中 选中需要设置的文本;单击开始---居中按钮即可。