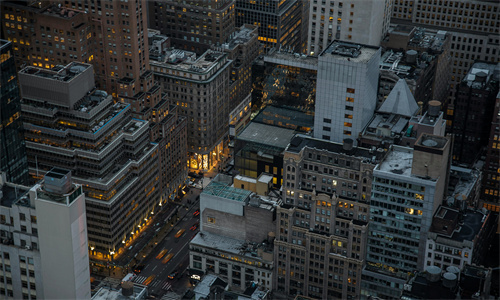在Windows 10系统中,当您尝试删除某些文件夹时,如果提示需要管理员权限,通常是因为该文件夹或其内容受到系统保护,或者因为当前登录的用户账户不是管理员账户。以下是一些解决方法:

1. 以管理员身份运行:
右键点击任务栏的“开始”按钮,选择“Windows PowerShell (管理员)”或“命令提示符(管理员)”。
在弹出的窗口中,执行您需要删除文件夹的命令。
2. 切换到管理员账户:
如果您有管理员账户,请切换到该账户登录。
登录后,尝试再次删除文件夹。
3. 使用运行对话框:
按下`Win + R`键,打开运行对话框。
输入`cmd`,然后按下`Ctrl + Shift + Enter`组合键以管理员权限打开命令提示符。
4. 使用文件资源管理器以管理员身份打开:
按下`Win + X`,然后选择“Windows PowerShell(管理员)”或“命令提示符(管理员)”。
在打开的窗口中,导航到包含您想删除的文件夹的路径,然后输入`rd /s /q 文件夹名称`(其中`/s`表示删除子目录,`/q`表示静默模式,不显示提示信息)。
5. 使用文件权限:
右键点击文件夹,选择“属性”。
在“安全”标签页中,点击“编辑”。
删除不需要的账户,然后点击“应用”和“确定”。
再次尝试删除文件夹。
6. 使用组策略编辑器:
按下`Win + R`,输入`gpedit.msc`并按下回车。
导航到“计算机配置” -> “Windows 设置” -> “安全设置” -> “本地策略” -> “安全选项”。
找到“拒绝从网络位置卸载或删除文件”策略,双击并选择“已禁用”。
重启计算机后,再次尝试删除文件夹。
7. 检查病毒或恶意软件:
使用杀毒软件扫描您的计算机,确保没有病毒或恶意软件阻止您删除文件夹。
请注意,某些情况下,删除系统保护的文件夹可能会对系统稳定性造成影响,因此请谨慎操作。如果不确定,最好咨询专业人士。