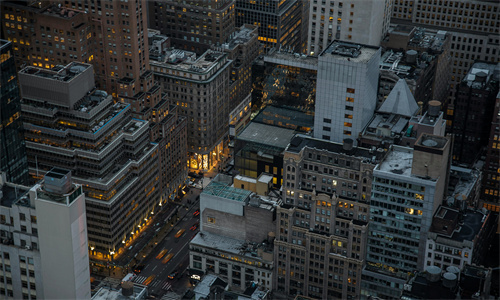刻录DMG文件到光盘或U盘,可以通过以下步骤进行:

使用Mac系统刻录DMG文件到光盘
1. 准备DMG文件:确保你的DMG文件是可刻录的,即文件名后缀为`.dmg`。
2. 打开DMG文件:双击DMG文件,它会自动解压缩到指定的文件夹中。
3. 准备光盘:插入空白光盘到Mac的CD/DVD驱动器中。
4. 创建ISO文件:
打开Finder。
导航到DMG文件解压缩后的文件夹。
右键点击文件夹,选择“复制”。
打开一个新的Finder窗口,导航到“桌面”或其他你希望创建ISO文件的位置。
右键点击空白区域,选择“粘贴”。
在弹出的对话框中,选择“格式”为“ISO”。
点击“创建”按钮。
5. 刻录ISO文件到光盘:
在桌面或你选择的位置找到新创建的ISO文件。
右键点击ISO文件,选择“烧录到光盘”。
在弹出的对话框中,选择光盘驱动器,然后点击“烧录”按钮。
使用Mac系统刻录DMG文件到U盘
1. 准备DMG文件:确保DMG文件是可刻录的。
2. 打开DMG文件:双击DMG文件,它会自动解压缩到指定的文件夹中。
3. 格式化U盘:
在Finder中,右键点击U盘,选择“获取信息”。
在“磁盘工具”标签中,选择“抹掉”。
选择你需要的文件系统格式(如Mac OS Extended (Journaled)),然后点击“抹掉”。
4. 将DMG文件的内容复制到U盘:
将DMG文件解压缩后的文件夹内容复制到U盘中。
5. 将U盘格式化为可启动格式:
在Finder中,右键点击U盘,选择“获取信息”。
在“磁盘工具”标签中,选择“分区”。
选择你想要的分区方案,通常为“1个主分区”。
点击“应用”。
6. 将U盘内容刻录到光盘(可选):
如果需要将U盘内容刻录到光盘,可以使用上述刻录ISO文件到光盘的方法。
请注意,刻录过程可能因不同版本的Mac OS和不同的硬件配置而有所不同。上述步骤适用于大多数Mac系统。如果你在刻录过程中遇到任何问题,可以查阅Mac OS的帮助文档或在线搜索解决方案。