使用CMD(命令提示符)登录FTP服务器,您可以按照以下步骤操作:
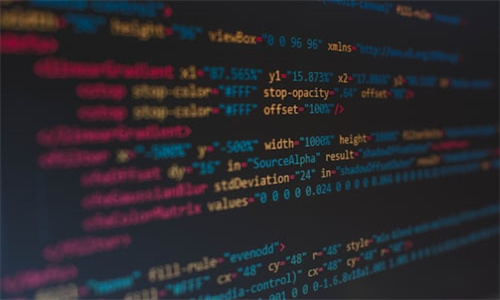
1. 打开命令提示符:
在Windows系统中,您可以按下`Win + R`键,输入`cmd`并按回车,或者直接在开始菜单中搜索“命令提示符”并打开。
2. 使用FTP命令连接到FTP服务器:
输入以下命令格式连接到FTP服务器:
```
ftp [服务器地址]
```
例如,如果您要连接到ftp.example.com,您将输入:
```
ftp ftp.example.com
```
3. 登录FTP服务器:
连接到服务器后,系统会提示您输入用户名和密码。
输入您的用户名和密码,然后按回车键。
4. 探索FTP服务器:
登录成功后,您可以使用以下命令来管理文件:
`cd [目录名]`:更改当前目录。
`ls` 或 `dir`:列出当前目录下的文件和目录。
`get [文件名]`:下载文件。
`put [文件名]`:上传文件。
`quit`:退出FTP会话。
以下是一个简单的示例:
```
C:>ftp ftp.example.com
Connected to ftp.example.com.
220 FTP server ready.
Name (ftp.example.com:your_username): your_username
331 Username ok, need password.
Password: your_password
230 User logged in, proceed.
ftp> ls
227 Entering Passive Mode (192,168,1,1,1,1).
150 Here comes the directory listing.
drwxr-xr-x 2 ftp ftp 4096 Jan 1 12:00 public
226 Directory send OK.
ftp> cd public
250 CWD command successful.
ftp> ls
227 Entering Passive Mode (192,168,1,1,1,1).
150 Here comes the directory listing.
-rw-r--r-1 ftp ftp 1024 Jan 1 12:00 testfile.txt
226 Directory send OK.
ftp> get testfile.txt
200 PORT command successful.
150 Opening BINARY mode data connection for testfile.txt.
226 Transfer complete.
ftp> quit
221 Goodbye.
```
请注意,FTP服务器的具体命令和操作可能因FTP服务器配置和FTP客户端软件的不同而有所差异。




