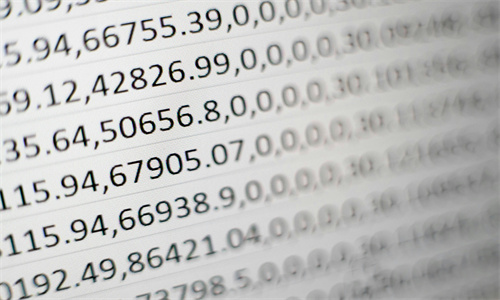在Windows 10中更改用户名的方法如下:

1. 使用设置应用:
点击“开始”菜单,然后点击“设置”图标(齿轮形状)。
在设置窗口中,选择“账户”。
在左侧菜单中选择“更改账户信息”。
在右侧,点击“更改我的显示名称”。
输入新的用户名,然后点击“下一步”。
如果需要,还可以更改密码和账户图片。
点击“完成”保存更改。
2. 使用系统属性:
右键点击“开始”按钮,选择“系统”。
在系统窗口的左侧,点击“账户”。
在“账户信息”部分,点击“更改账户名”。
按照步骤1中的方法进行操作。
3. 使用命令提示符:
按下“Windows”键加“R”,输入`control userpasswords2`,然后按回车键。
在用户账户窗口中,点击“更改密码”。
在“用户名”框中,输入新的用户名。
点击“确定”保存更改。
请注意,更改用户名后,如果之前使用的是本地账户,新的用户名将会覆盖旧的账户名,而不会保留旧的用户名。如果更改的是在线账户(如Microsoft账户),则不会影响其他设备上的账户信息。