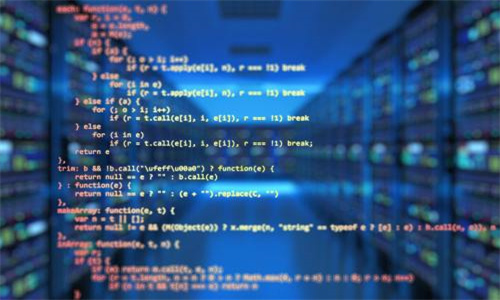大家好,如果您还对mysql安装使用教程不太了解,没有关系,今天就由本站为大家分享mysql安装使用教程的知识,包括mysql下好后怎么用的问题都会给大家分析到,还望可以解决大家的问题,下面我们就开始吧!
如何安装MySQL,MySQL两种安装方式
步骤
1、首先,解压下载的MySql安装包。
2、双击打开解压后的包,点击如图程序。
3、勾选协议,点击next。
4、选择安装类型,点击下一步。
5、设置安装路径。
6、点击install。
7、点击finsh。
8、点击下一步。
9、选择配置类型。
10、根据自己的需求选择配置。
11、勾选第一个,点击next。
12、设置并发量。
13、设置端口。
14、设置字符编码。
15、设置服务器配置。
16、设置账户和密码。
17、点击excute。
18、点击finsh,安装完毕。
MySQL安装教程
MySQL安装教程:
1、首先单击MySQL5.5.21的安装文件,出现该数据库的安装向导界面,单击“next”安装
2、在打开的窗口中,选择接受安装协议,单击“next”安装
3、在出现选择安装类型的窗口中,有“typical”、“Complete”、“Custom”三个选项,我们选择“Custom”,因为通过自定义可以更加的让我们去熟悉它的安装过程,单击“next”安装
4、在出现自定义安装界面中选择mysql数据库的安装路径,这里我设置的是“d:\ProgramFile\MySQL”,单击“next”安装
5、接下来进入到准备安装的界面,首先确认一下先前的设置,如果有误,按“back”返回,没有错误,单击“Install”按钮安装
6、单击“Install”按钮之后出现如下正在安装的界面,经过很少的时间,MySQL数据库安装完成,出现完成MySQL安装的界面,这个界面单击“next”就行。
7、MySQL数据库的安装十分简单,关键是安装完成之后的配置,单击完成之后出现如下的配置界面向导,单击“next”进行配置,
8、在打开的配置类型窗口中选择配置的方式,“DetailedConfiguration(手动精确配置)”、“StandardConfiguration(标准配置)”,为了熟悉过程,我们选择“DetailedConfiguration(手动精确配置)”,单击“next”继续
9、在出现的窗口中,选择服务器的类型,“DeveloperMachine(开发测试类)”、“ServerMachine(服务器类型)”、“DedicatedMySQLServerMachine(专门的数据库服务器)”,我们仅仅是用来学习和测试,默认就行,单击“next”继续
10、在出现的配置界面中选择mysql数据库的用途,“MultifunctionalDatabase(通用多功能型)”、“TransactionalDatabaseOnly(服务器类型)”、“Non-TransactionalDatabaseOnly(非事务处理型)”,这里我选择的是第一项,通用安装,单击“next”继续配置
11、在出现的界面中,进行对InnoDBTablespace进行配置,就是为InnoDB数据库文件选择一个存储空间,如果修改了,要记住位置,重装的时候要选择一样的地方,否则可能会造成数据库损坏,当然,对数据库做个备份就没问题了
12、在打开的页面中,选择mysql的访问量,同时连接的数目,“DecisionSupport(DSS)/OLAP(20个左右)”、“OnlineTransactionProcessing(OLTP)(500个左右)”、“ManualSetting(手动设置,设置为15个)这里选择手动设置,单击“next”继续
13、在打开的页面中设置是否启用TCP/IP连接,设定端口,如果不启用,就只能在自己的机器上访问mysql数据库了,这也是连接Java的操作,默认的端口是3306,并启用严格的语法设置,单击“next”继续
14、在打开的字符编码的页面中,设置mysql要使用的字符编码,第一个是西文编码,第二个是多字节的通用utf8编码,第三个是手动,我们选择utf-8或者是gbk,单击“next”,继续配置
15、在打开的页面中选择是否将mysql安装为windows服务,还可以指定ServiceName(服务标识名称),是否将mysql的bin目录加入到WindowsPATH(加入后,就可以直接使用bin下的文件,而不用指出目录名,比如连接,“mysql–uusername–ppassword;”就可以了,单击“next”继续配置:
16、在打开的页面中设置是否要修改默认root用户(超级管理员)的密码(默认为空),“Newrootpassword”,如果要修改,就在此填入新密码,并启用root远程访问的功能,不要创建匿名用户,单击“next”继续配置
17、到这里所有的配置操作都已经完成,单击Execute按钮执行配置,过了几分钟,出现如下的提示界面就代表MySQL配置已经结束了,并提示了成功的信息。
18、在服务中将mysql数据库启动,并在命令窗口中输入“mysql–hlocalhost–uroot-p”,接着在出现的提示中输入用户的密码
Mysql的安装方法
找到mysql的安装文件,双击运行,继续选择“next”,如图:
这步会询问是否接受协议,选择接受,继续下一步“next”,如图:
这步有三个选项选择安装类型。typical典型安装,custom自定义安装,complete完整安装,选本文选择自定义安装。如图:
这步我们选择browser,输入我们mysql要安装的路径,选择完成finish,选择next。这样我们就可以实现自定义mysql的安装路径,如图:
选择install按钮开始安装。依次选择选择launchthemysqlinstanceconfigurationwizard复选框,选择finish。如图:
选择使用的配置方式,detailedconfiguration详细配置,依次选择服务类型,选择数据库类型,表空间保存位置,都选择第一个选项,如图:
设置mysql的端口号,默认位3306,下一步设置字符编码集为utf-8,如图:
之后设置数据库的密码,设置后先一步,单机执行excute,安装完后选择finish,如图:
安装mysql后怎么用
1、按下win+R键打开“运行”,在输入框里面输入“cmd”,点击确定:
2、在命令行里面输入“netstopmysql”就是关闭mysql服务,输入“netstartmysql”,接着按回车键,开启mysql服务:
3、重复第一步在mysql安装目录的bin文件下,打开一个新的命令行,输入“mysql-uroot-p”,之后输入数据库密码就可以登录数据库了:
win10系统MySQL怎么安装,怎么配置
文件解压拷贝
1、首先,解压mysql的包
2、在C:\ProgramFiles目录下新建一个MySQL文件夹
3、然后再MySQL文件夹下新建一个MySQLServer5.6(版本号)的文件夹
4、将你刚才解压出来的mysql所有文件拷贝到C:\ProgramFiles\MySQL\MySQLServer5.6目录下
系统环境变量配置
1、在环境变量的配置页面,找到path,然后再path下面新增一个C:\ProgramFiles\MySQL\MySQLServer5.6\bin
这里是新增,不是覆盖,win7系统的同学千万不要直接覆盖了
修改mysql配置文件
1、在C:\ProgramFiles\MySQL\MySQLServer5.6下找到my-default.ini文件
2、将其中的basedir和datadir改成
#basedir=C:\ProgramFiles\MySQL\MySQLServer5.6(MySQL目录)
#datadir=C:\ProgramFiles\MySQL\MySQLServer5.6\data(MySQL目录\data)
安装mysql
1、cmd管理员身份运行控制台,输入
cdC:\ProgramFiles\MySQL\MySQLServer5.6\bin
进入mysql的目录
2、输入
mysqld-install
安装mysql,显示Servicesuccessfullyinstalled说明mysql安装成功
启动mysql服务
1、输入
netstartmysql
等到mysql启动
2、启动成功之后,输入
mysql-uroot-p
进入mysql,此时的mysql是没有密码的
mysql安装及配置超详细教程
1、安装包下载地址:Mysql的官网。
2、进入官网后,点击导航栏“DOWLOADS”,切换到下载界面。
3、在“DOWLOADS”界面中下拉,找到下载链接“MySQLCommunity(GPL)Downloads”,该链接就是mysql社区版,是免费的mysql版本,点击该链接,进入下载界面。
4、在下载界面中,我们只要下载社区版的Server就可以了
OK,本文到此结束,希望对大家有所帮助。