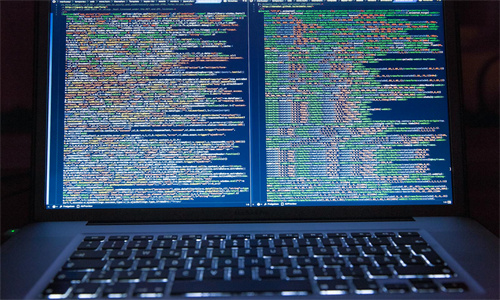大家好,如果您还对java环境变量代码不太了解,没有关系,今天就由本站为大家分享java环境变量代码的知识,包括Java环境变量的问题都会给大家分析到,还望可以解决大家的问题,下面我们就开始吧!
VS Code中如何配置Python、Java和C++3种编程语言运行环境
这个配置其实非常简单,Python需要配置一下解释器路径,Java需要配置一下JDK路径,C++需要单独下载一下G++编译器,下面我简单介绍一下配置过程,主要内容如下:
Python这里的配置比较简单,只需要安装一下Python插件,再配置一下本地Python解释器路径就行,最后就可以直接编辑运行Python程序了,下面我简单介绍一下配置过程:
1.首先,安装Python扩展插件,这个直接在VSCode中的扩展中搜索就行,如下,直接点击安装就行:
2.接着需要配置一下本地Python解释器路径,主要步骤及截图如下:
首先,点击左下角的“管理”按钮,在弹出的菜单列表中选择“设置”,如下:
接着在设置页面中搜索“Python”,如下,点击下边的编辑选项:
在settings.json文件中设置一下Python解释器路径,如下,替换成本地的Python解释器路径就行:
3.最后就可以直接编辑运行Python程序了,效果如下,调试起来也非常方便:
Java这里的配置过程和Python差不多,也是先需要安装插件,之后配置一下本地JDK路径,下面我简单介绍一下配置过程:
1.首先,安装Java扩展插件,和上面安装Python插件一样,直接在扩展中搜索就行,如下,点击安装:
2.安装完成后,这里需要配置一下本地JDK路径,和上面Python解释器配置一样,直接在settings.json文件中添加JDK路径就行,如下:
3.最后就可以直接编辑运行Java程序了,效果如下,调试运行也非常方便:
C++VSCode中没有单独的C++编译器,所以需要单独下载一下G++编译器,之后配置一下相关编译文件,就可以直接编译运行C++程序了,下面我简单介绍一下配置过程:
1.首先,也需要安装C++插件,直接搜索安装就行,如下:
2.接着,需要下载一下G++编译器,这里直接下载MinGW就行,集成了G++编译器,如下,安装完成后,需要将路径添加到环境变量中,方便后面直接使用命令:
3.最后就是配置相关编译文件,实现编译运行C++程序,主要步骤截图如下:
首先,这里编写了一个简单的C++程序,主要代码如下,非常简单,主要用于测试:
接着点击运行程序,就会生成一个launch.json文件,这里我们需要配置3个参数,分别是“program”、“miDebuggerPath”和“preLaunchTask”,分别对应exe文件路径、GDB调试器路径和G++编译器,具体配置如下,:
然后还要添加一个tasks.json任务文件,用于编译C++文件,这里需要将command设置为G++,如下:
最后就可以调试运行程序了,效果如下,也非常不错:
程序运行截图如下,和平时编译运行C++程序差不多:
至此,我们就完成了在VSCode中配置Python、Java和C++3种编程语言运行环境。总的来说,整个过程不难,就是有些繁琐,只要你熟悉一下上面的配置过程,很快就能搭建好本地运行环境,网上也有相关教程和资料,感兴趣的话,可以搜一下,希望以上分享的内容能对你有所帮助吧,也欢迎大家评论、留言。
如何在vscode中配置python和java调试环境具体的过程是怎样的
这个不难,需要安装相关插件,之后才能调试运行Python和Java,这里简单介绍一下配置过程,主要内容如下:
调试运行Python:这里需要先安装PythonextensionforVisualStudioCode这个插件,之后才能调试运行Python程序,下面我简单介绍一下实现过程:
1.安装PythonextensionforVisualStudioCode,这个直接在Extensions扩展中搜索“python”就行,如下,直接点击右下角的install绿色按钮直接安装:
2.安装完成后,我们就可以进行Python代码的调试和运行了,如下,这里简单写了4行代码,然后打断点,就可以Debug进行调试了,截图如下:
调试运行Java:这里需要先安装JavaExtensionPack和JavaDebug这2个插件,之后再配置一下java.home(即jdk路径),才能正常调试运行Java程序,下面我简单介绍一下主要过程:
1.下载安装JavaExtensionPack和JavaDebug,这个与上面python一样,是直接在扩展插件中搜索就行,如下,直接点击install:
2.安装完成后,我们编写简单的测试代码如下,也就是一个简单的Test类:
之后点击Debug运行,对生成的launch.json文件进行简单配置,主要是指明mainclass,即上面的Test类,如下:
3.接着就需要配置一下java.home路径,也就是jdk路径,配置成自己电脑的jdk路径就行,如下,先点击vscode主界面左下角的设置按钮,接着点击Settings设置:
接着在输入框搜索java.home进行搜索,点击EditinSettings进行编辑,如下:
设置成自己本地的jdk路径就可以,如下:
最后就可以打断点,进行Java程序的调试和运行了,如下:
至此,我们就完成了在VSCode中调试运行python和java程序。总的来说,整个过程不难,就是先安装一下相关插件,然后配置一下对应文件,最后就能正常运行调试程序了,我以前的回答中也详细介绍过,网上也有相关资料和教程可供参考,感兴趣的可以搜一下,希望以上分享的内容能对你有所帮助吧,也欢迎大家评论、留言。
如何安装java的环境变量path
path=%JAVA_HOME%\bin
PATH环境变量。作用是指定命令搜索路径,在i命令行下面执行命令如javac编译java程序时,它会到PATH变量所指定的路径中查找看是否能找到相应的命令程序。我们需要把jdk安装目录下的bin目录增加到现有的PATH变量中,bin目录中包含经常要用到的可执行文件如javac/java/javadoc等待设置好PATH变量后,就可以在任何目录下执javac/java等工具了。
同样学java的小编,以上是小编的安装环境。小编不建议安装jdk后更改里面的子目录。
觉得实用的,请动动手指赞一个如何在linux环境下安装java环境和mysql数据库并让java程序跑起来
一、JDK的安装
1.下载JDK的tar包
2.解压:gt;tar-zxvfjdk.tar.gz
3.修改:
gt;sudovi/etc/profile文件
末尾添加:exportJAVA_HOME=/home/tong/app/jdk1.8exportPATH=$PATH:$JAVA_HOME/binexportCLASSPATH=.:$JAVA_HOME/lib/dt.jar:$JAVA_HOME/lib/tools.jar立即生效:source/etc/profile
一般这样就装好了,可以试下javac等命令
二、MySQL安装
1.其实推荐新手使用在centos等系统上yum的方式安装ubuntu就是apt安装啦,虽然安装的是5.1版本,不影响使用
sudoyuminstallmysql
2.安装完,更改mysql密码mysqladmin-urootpassword"t2233"
如果你要安装新版本呢,去官网下载rpm包,包括服务端,客户端
安装之前要查看是否已经安装了mysql的库,不然会有冲突
删除rpm包:查看:rpm-qa|grepmysql删除(--nodes表示无视被使用的包):sudorpm-emysql包--nodeps
sudorpm-ivhmysql-server.rpm:安装服务端
sudorpm-ivhmysql-client.rpm:安装客户端
修改密码:/usr/bin/mysql_secure_installation,按步骤操作,看不懂英文百度去
(备注:安装rpm包的可能会少各种各样的依赖,由于每个人情况不同,解决方式自行百度,其他可能还有点远程连接的问题,有人问再说吧)
如何配置Java环境变量
现在越来越多人用电脑了,但是还是有人不知道如何配置Java环境变量,现在就以win10为例子介绍下解决步骤
1.右键我的电脑,在下拉菜单中点击“属性”
2.其次,点击左侧的“高级系统设置”
3.点击新对话框的“环境变量”。
4.点击“新建”
5.变量名为“JAVA_HOME”,而变量值是装jdk时的路径
6.接下来找到“CLASSPATH”,没有就“新建”
7.变量名为“CLASSPATH”变量值“.;%JAVA_HOME%\lib\dt.jar;%JAVA_HOME%\lib\tools.jar;”
8.找到Path,对其进行编辑,在其原有变量值前加上“;%JAVA_HOME%\bin;%JAVA_HOME%\jre\bin;”,加的方法就是这样的C:变量值
9.最后,点击确定即可
关于java环境变量代码到此分享完毕,希望能帮助到您。