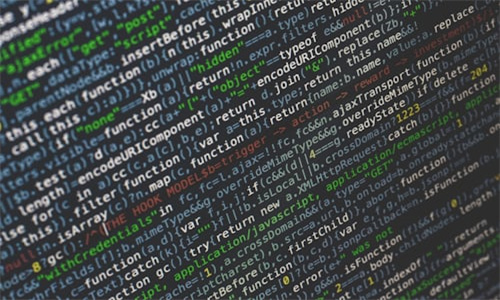`chkdsk`(检查磁盘)是Windows系统中用于检查磁盘错误和修复文件系统错误的工具。以下是如何运行`chkdsk`工具的步骤:

使用命令提示符
1. 打开命令提示符:
在Windows 10/8中,你可以按下`Windows`键 + `R`,输入`cmd`,然后按`Enter`。
在Windows 7中,你可以点击“开始”按钮,选择“所有程序” -> “附件” -> “命令提示符”。
2. 运行`chkdsk`命令:
在命令提示符窗口中,输入以下命令(根据需要修改参数):
```
chkdsk [驱动器号]: /f
```
例如,要检查并修复C盘的错误,你应该输入:
```
chkdsk C: /f
```
其中`/f`参数表示尝试修复错误。
3. 运行扫描:
输入命令后,系统会提示你重新启动计算机以运行`chkdsk`。请按照提示重新启动。
4. 等待扫描完成:
计算机重新启动后,`chkdsk`会开始运行。这个过程可能需要一些时间,具体取决于磁盘的大小和错误数量。
使用图形用户界面(GUI)
1. 打开文件资源管理器:
按下`Windows`键,然后输入“文件资源管理器”并打开它。
2. 右键点击磁盘:
右键点击你想检查的磁盘(例如,C盘),然后选择“属性”。
3. 切换到工具选项卡:
在属性窗口中,点击“工具”选项卡。
4. 运行检查:
在“错误检查”部分,点击“检查”按钮。
如果系统提示你重新启动计算机以运行检查,请按照提示操作。
注意事项
如果`chkdsk`在重新启动时无法运行,可能需要使用Windows安装盘或USB启动盘来启动电脑,然后在“高级启动选项”中选择“命令提示符”来运行`chkdsk`。
在某些情况下,`chkdsk`可能无法立即运行,因为它需要先完成磁盘上的其他操作。如果出现这种情况,`chkdsk`会在下一次启动时自动运行。
对于系统盘(通常是C盘),你可能需要使用“Windows安装盘或USB启动盘”来运行`chkdsk`,因为直接在系统内运行可能无法完成。
希望这些步骤能帮助你运行`chkdsk`工具并修复磁盘错误。