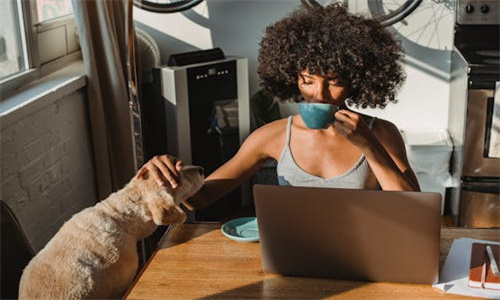怎么将word表格中的表头固定起来?
步骤一:打开WPS Word,选中需要设置表头的表格 在WPS Word中,我们可以打开需要设置表头的文档或表格。选中需要设置表头的表格,并点击“表格”选项卡中的“表格属性”。步骤二:进入表格属性,选择“行”标签页 在打开的表格属性窗口中,我们可以在左侧选择“行”标签页。

WORD表格中可以通过冻结窗口并点击就可以把表头固定,具体操作步骤如下:选中要固定表头部分的下一行;选中该行后点击“视图”菜单,在子菜单中选择“冻结窗口并点击”;冻结窗口弹出的菜单中选择“冻结拆分窗格(F)”;这时再上下滑动鼠标,表头已不会岁鼠标滚动了,表头固定成功。
选中表格。 在“布局”选项卡中,点击“窗格”按钮,弹出“表格属性”对话框。 在对话框中,切换到“行”选项卡(或“列”选项卡)。 取消勾选“重复标题行”(或“重复标题列”),然后点击“确定”。这样,表格的固定表头功能将被取消。
打开一个word,插入表格,并选中第一行所有表头;选择word菜单栏里的;点击;在下一面的表头中,自动出现表头,完成。
Word表格固定表头的操作步骤如下:首先我们要选定需要在后面几页表头重复出现的行。然后在选定的行上面右击鼠标,在弹出页面点击选择“表格属性”。如图我们可以看到“表格属性”页面。点击“在各页顶端以标题形式重复出现”前的小正方向,使之打上√。然后点击确定按钮。
怎样把word表格固定表头?
1、步骤一:打开需要锁定表头的表格 在WPS Word中打开需要锁定表头的表格。选中表头所在的行,或者整个表格。步骤二:点击“视图”选项卡中的“冻结窗格”在WPS Word的“视图”选项卡中,找到“冻结窗格”选项。点击该选项,WPS Word将会冻结选中的行或表格,使其始终显示在页面的顶部。
2、WORD表格中可以通过冻结窗口并点击就可以把表头固定,具体操作步骤如下:选中要固定表头部分的下一行;选中该行后点击“视图”菜单,在子菜单中选择“冻结窗口并点击”;冻结窗口弹出的菜单中选择“冻结拆分窗格(F)”;这时再上下滑动鼠标,表头已不会岁鼠标滚动了,表头固定成功。
3、打开一个word,插入表格,并选中第一行所有表头;选择word菜单栏里的;点击;在下一面的表头中,自动出现表头,完成。
4、打开wpsword软件,找到需要进行操作的表格,并将光标移至表格的第一行。点击菜单栏上的表格选项,选择表格属性。在弹出的表格属性对话框中,点击行选项卡。在重复标题行选项中填写需要固定的表头行数,点击确定按钮,即可完成表头固定操作。
5、Word表格固定表头的操作步骤如下:首先我们要选定需要在后面几页表头重复出现的行。然后在选定的行上面右击鼠标,在弹出页面点击选择“表格属性”。如图我们可以看到“表格属性”页面。点击“在各页顶端以标题形式重复出现”前的小正方向,使之打上√。然后点击确定按钮。
6、以下是在 Word 中冻结表格的步骤:打开文档并进入相应的表格。单击表格上方的“布局”选项卡。选择您想要冻结的行或列。例如,如果您想要冻结第一行,请单击“行1”。单击“视图”选项卡,在“窗口”组中单击“冻结窗格”按钮。
word里面表格的表头和表格分离了,怎么解决?
在表格属性的行中,取消勾选允许跨行断页。最后点击右下角的“确定”即可。到这里word里面表格的表头和表格分离的问题就解决完成了。如果您想要在 Word 中将表格的表头分离出来,可以按照以下步骤进行操作: 选中表格:在 Word 中打开需要处理的文档,选中需要分离表头的表格。
鼠标右键点击表格,选择“表格属性”,在“文本周围”选项卡中将“上下文间距”调小。 将表格中的文字内容缩小,或者缩小整个页面的比例,这样表格和表头就会更靠近了。 将表格和表头移动到同一页的最开始处,这样它们就会更接近。
首先,定位到含有问题的表格,单击表格的左侧边缘,以选中整个表格。接着,右键点击选中的表格,从弹出菜单中选择“表格属性”选项。在随后打开的对话框中,进入“行”选项卡,找到“允许跨行断页”选项,确保它已被取消勾选。这是因为这个选项可能会导致表头和表格在页面换行时被分开。
首先打开一个word表格,点击表格左侧的图标,将表格全部选中。然后点击右键选择“表格属性”。在表格属性的行中,取消勾选允许跨行断页 最后点击右下角的“确定”即可。到这里word里面表格的表头和表格分离的问题就解决完成了。
如果您想让标题和相应的表格在同一页,可以尝试进行以下操作:按住“Ctrl”键并单击标题和表格,以选择它们。单击标右键,然后选择“段落”。在“段落”对话框中,切换到“文本流”选项卡,并选择“在一起”选项。点击“确定”按钮。
方法一:看上图,有没有回车,如果有的话,退格键删除即可。方法 二:直接拖动下面的表格,或者设置表格的高度进行解决。