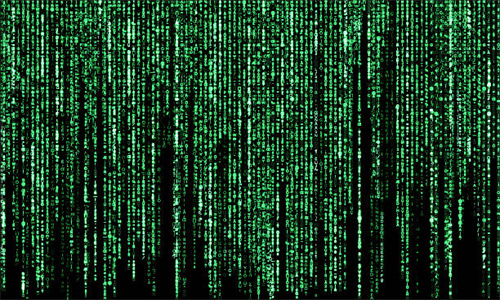大家好,如果您还对win10开机自启动设置不太了解,没有关系,今天就由本站为大家分享win10开机自启动设置的知识,包括w10开机自动启动设置的问题都会给大家分析到,还望可以解决大家的问题,下面我们就开始吧!
文章目录:
如何给win10的电脑设置开机启动项
1、按照原来的方法进行程序界面的调出:按“Win+R”打开运行窗口输入“msconfig”打开启动项。
2、开机启动项怎么设置win10 据我了解具体步骤如下: 打开“启动”文件夹:Win键+R,输入“shell:startup”,回车。 添加/删除启动项:右键操作,或程序快捷方式到此文件夹。
3、第一个方法是自己用户时才能开机启动的启动文件夹。
win10如何设置程序开机自动启动?
鼠标右击Windows键,在其中选择“运行”小程序。在“运行”程序中输入“shell:startup”即可开机启动文件夹。开机启动文件夹如图所示,此时文件夹中内容为空。
首先打开电脑,在左下角的开始图标处右键,然后点击运行,或者直接按键盘上的win R组合键调出运行窗口。 在运行窗口输入命令shell:Common Startup回车或确定键。
操作步骤:在Window的文件资源管理器输入自启动文件夹;C:\ProgramData\Microsoft\Windows\Start Menu\Programs\StartUp ;或者%programdata%\Microsoft\Windows\Start Menu\Programs\Startup 二选一。
接下来就随小编一起来看看Win10添加/设置开机自动启动的方法吧。
win10应用开机自动启动怎么设置?
首先我们需要点击左下角的Windows图标,然后再点击设置图标。在Windows设置界面上点击“应用”。在“应用和功能”界面下点击“程序和功能”。接着在这个界面左侧上点击“启用或关闭Windows 功能”。
调整启动设置:在应用窗口左侧点击“启动”,就可以看到右侧的“启动应用”列表。在此列表中,可以启用或禁用某个应用的开机自启功能。
鼠标右击Windows键,在其中选择“运行”小程序。在“运行”程序中输入“shell:startup”即可开机启动文件夹。开机启动文件夹如图所示,此时文件夹中内容为空。
文章分享结束,win10开机自启动设置和w10开机自动启动设置的答案你都知道了吗?欢迎再次光临本站哦!