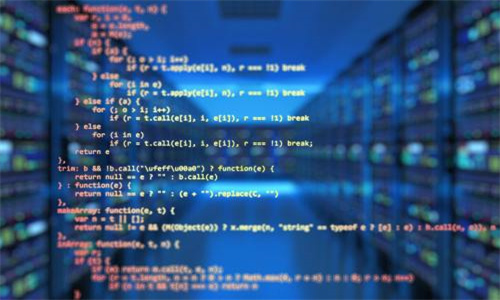大家好,今天小编来为大家解答以下的问题,关于amd独显设置为主显卡,amd显卡设置为主显卡这个很多人还不知道,现在让我们一起来看看吧!
文章目录:
如何更改笔记本电脑显卡设置?
点击开始-设置---显示-图形设置 在图形性能首选项中,您可以从下拉式选单中点选桌面应用或Microsoft Store应用以选择您想要设置的应用,如果找不到您要设置的应用,请点选[浏览]来选取应用。
我们需要在显卡设置中切换为高性能模式,下面请大家一起来看看笔记本切换独立显卡的方法。
双击电脑桌面右下角的电池图标,将其拖动条拖至最佳性能。右击桌面空白位置,点击NVIDIA控制面板。NVIDIA控制面板后点击左侧“整预览图像设置”,将下方的拖动条拖至性能选项。
显卡驱动未。使用驱动精灵之类的,检查独立显卡驱动是否成功,如果没有或者找不到的话,那么就重新显卡驱动。bios设置问题,未启用独显。开机bios,选择显示相关的设置。
笔记本怎么设置独立显卡为主显卡
1、鼠标右键点击我的电脑,选择属性,如图所示。在属性界面点击设备管理器,如下图所示。在设备管理器找到显示适配器选项,如下图所示。
2、第一步,在Windows OS的首选图形处理器下选择独显。
3、首先只要确定电脑是否是双显卡,另外检查一下双显卡驱动是否正常,之后再看独立显卡是N卡还是A卡,然后按照以下方法设置即可。
怎样将amd独立显卡设置成主显卡
右键点击Windows10桌面上的“此电脑”图标,在弹出菜单中点击“属性”菜单项。这时会打开Windows10的属性窗口,点击左侧边栏的“设备管理器”菜单项。在打开的设备管理器窗口中,找到“显卡适配器”菜单项。
鼠标右键点击桌面的空白处,然后点击“显示卡属性”,如下图所示。点击“显示卡属性”菜单之后会AMD显卡设置中心,点击“可切换显卡全局设置”选项,如下图所示。
在桌面空白处点击鼠标【右键】,在弹出的选项中,点击【配置可交换显示卡】。
同芯片独显和独显交火的话,靠近cpu的那一个独显自动担任主显卡。核心显卡和独显混交,目前(APU 7XXX)也是独显做主显卡,核心显卡为辅助。老的比如第一代a10 5800k,是核心显卡为主卡。
同样是在电脑桌面空白位置,点击鼠标【右键】,在弹出的选项中,点击【配置可交换显示卡】。
win10下如何把独立显卡设置为主显卡
打开电脑桌面,在空白处右键,在弹出的下拉选项中,点击“NVIDIA控制面板”。 接着在新的页面,左侧“管理3D设置”,然后右侧点击全局设置。
具体如下:首先,要确认是否已经NVIDIA显卡的驱动,以下操作的前提是NVIDIA驱动已经,如果驱动尚未,请先驱动;打开的“控制面板”,找到“NVIDIA控制面板”。
打开的“控制面板”,找到“NVIDIA控制面板”。打开显示适配器选项,可以看到两个选卡列表,第一个是集成显卡,第二个是独立显卡,如下图所示。打开“NVIDIA控制面板”后,从左边列表框选择“管理3D设置”。
A卡切换:样是在电脑桌面空白位置,点击鼠标【右键】,在弹出的选项中,点击【配置可交换显示卡】。
首先,点击win10桌面任务栏右下角的一个小倒三角标志。在独立显卡标识上右击——显卡属性。如下两图。然后在独立显卡控制面板,点击【】——【3D应用程序设置】。点击【添加】。
NVIDIA显卡:右键点击桌面,在右键菜单中找到Nvidia控制面板打开;在NVIDIA控制面板左侧展开3D设置--管理3D设置;在右侧“首先图形处理器”选择“高性能NVIDIA处理器”,完成后,点击下方的“应用”按钮。
怎样把独立显卡设置为主显卡?
首先确保你的电脑是支持双显卡(独立显卡集成显卡)的,接下来才是具体步骤。 在电脑桌面,鼠标右键单击,选择独立显卡的控制面板(下边的是独立显卡)。
首先找到右下角英伟达显卡的控制图标。左击能看出来现在正在使用GPU的程序,我们右击选择控制面板。默认情况下,全局设置(即所有程序)选择的是自动选择显卡,就是我们在开头说的那种情况。
打开电脑桌面,在空白处右键,在弹出的下拉选项中,点击“NVIDIA控制面板”。 接着在新的页面,左侧“管理3D设置”,然后右侧点击全局设置。
问题三:如何启用集成显卡? 你把独显拆掉,把线接在集成显卡那个接口上就可以了,不需要特意去启用,这个市自动识别的。问题四:win7怎么设置集成显卡为主显卡 单击桌面左下角【开始】,选择【控制面板】。
可以通过手动的方式,将集成显卡关闭,只使用独立显卡,方法如下:鼠标右键点击我的电脑,选择属性,如图所示。在属性界面点击设备管理器,如下图所示。在设备管理器找到显示适配器选项,如下图所示。
右键点击Windows10桌面上的“此电脑”图标,在弹出菜单中点击“属性”菜单项。这时会打开Windows10的属性窗口,点击左侧边栏的“设备管理器”菜单项。在打开的设备管理器窗口中,找到“显卡适配器”菜单项。
amd独显设置为主显卡和amd显卡设置为主显卡的问题分享结束啦,以上的文章解决了您的问题吗?欢迎您下次再来哦!