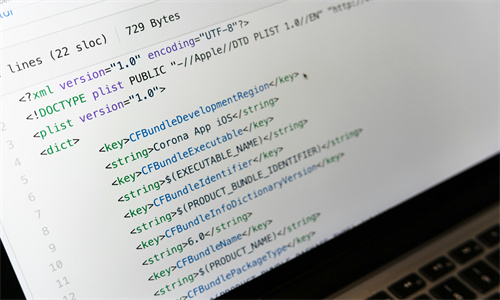老铁们,大家好,相信还有很多朋友对于win10cf去全屏两边黑边和win8cf不全屏两侧黑边的相关问题不太懂,没关系,今天就由我来为大家分享分享win10cf去全屏两边黑边以及win8cf不全屏两侧黑边的问题,文章篇幅可能偏长,希望可以帮助到大家,下面一起来看看吧!
笔记本cf屏幕两边黑屏怎么调win10
1、打开笔记本电脑后,CF可以看到CF两边会出现很宽的黑边,无法占据整个屏幕,如下图所示2这时在电脑桌面上,按下win+R键调出运行窗口,输入regedit,点击确定,调出电脑的表3表编辑器。
2、首先在电脑上按下Win+R组合键,出现运行对话框,在运行对话框中输入regedit,点击确定表编辑器。表编辑器后,会出现如下界面。在表编辑器的左侧选项栏中找到HKEY_LOCAL_MACHINE并点击打开。
3、首先,在你的桌面上右击,然后选择屏幕分辨率。在屏幕分辨率中将你的分辨率调到推荐值即可。按下windows键+R键,弹出的运行窗口中输入regedit,然后点击确认表编辑器。Win10穿越火线两边黑屏调整步骤。
4、由于win10不兼容,所以要想全屏只能在进前调整屏幕分辨率为1024*768,然后桌面上鼠标右键点击“屏幕适配”,改为“缩放全屏”,这样进就是全屏的了。
win10玩CF不能全屏,两边黑边,怎么解决
具体方法如下1显卡调整,就是NVIDIA控制面板界面2在显示中找到调整桌面尺寸和位置3然后勾选全屏以及下面的覆盖由和程序设置值的缩放模式摘要win10玩CF不能全屏,两边黑边,怎么解决。
首先打开电脑,桌面,按键盘上的win R组合键,调出运行窗口。 在打开的窗口中,输入regedit命令,点击确定或回车。
cf界面两边黑框调回全屏用显卡调整。显卡调整,首先NVIDIA控制面板界面。在显示中找到调整桌面尺寸和位置。然后勾选全屏以及下面的覆盖由和程序设置值的缩放模式。桌面显示的分辨率一定要与中的分辨率设置一致。
打开电脑,在电脑桌面上,用鼠标右键选择图形属性。进来之后,就看到6种选项,选择显示器。然后在下边选择缩放全屏,还有下边的覆盖应用程序设置。
玩CF时,两边出现黑屏可以通过以下方法来解决,具体操作方法如下:首先在电脑上按下Win+R组合键,出现运行对话框,在运行对话框中输入regedit,点击确定表编辑器。表编辑器后,会出现如下界面。
首先打开电脑,桌面,在左下角的开始图标处,右键,在打开的菜单中,选择“运行”选项。 在打开的运行窗口中,输入regedit命令,点击确定或回车。
win10穿越火线全屏时两边黑屏怎么办
打开笔记本电脑后,CF可以看到CF两边会出现很宽的黑边,无法占据整个屏幕,如下图所示2这时在电脑桌面上,按下win+R键调出运行窗口,输入regedit,点击确定,调出电脑的表3表编辑器。
首先,在你的桌面上右击,然后选择屏幕分辨率。在屏幕分辨率中将你的分辨率调到推荐值即可。按下windows键+R键,弹出的运行窗口中输入regedit,然后点击确认表编辑器。Win10穿越火线两边黑屏调整步骤。
如果分辨率设置正确,但屏幕两侧仍然出现黑屏,你可以尝试调整屏幕比例。在显示设置中,你可以找到“缩放和布局”选项,然后选择“比例和布局”来调整屏幕比例。通常,将比例设置为100%可以解决黑屏问题。
好了,文章到此结束,希望可以帮助到大家。