IIS(Internet Information Services)是微软提供的一个Web服务器软件,同时也可以配置为FTP服务器。以下是在IIS中设置FTP服务器的步骤:
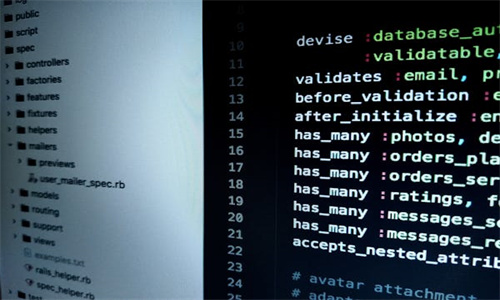
1. 打开IIS管理器
1. 打开“控制面板”。
2. 点击“程序” -> “管理工具” -> “Internet信息服务(IIS)管理器”。
2. 创建FTP站点
1. 在IIS管理器中,右键点击“网站” -> “添加FTP站点”。
2. 在“添加FTP站点”对话框中,输入FTP站点的名称。
3. 点击“下一步”。
3. 配置FTP站点
1. 在“基本设置”页面,选择或输入FTP站点的主机名。
2. 选择或输入FTP站点的IP地址。
3. 选择或输入FTP站点的TCP端口(默认为21)。
4. 点击“下一步”。
4. 配置FTP虚拟目录
1. 在“FTP虚拟目录”页面,点击“添加”来创建一个新的虚拟目录。
2. 输入虚拟目录的名称,并选择或输入实际文件系统的路径。
3. 点击“下一步”。
5. 配置FTP安全性
1. 在“身份验证和授权规则”页面,选择适当的身份验证方法(如匿名、基本或Windows)。
2. 根据需要配置授权规则,允许或拒绝用户访问。
3. 点击“下一步”。
6. 配置FTP带宽限制
1. 在“带宽限制”页面,根据需要设置带宽限制。
2. 点击“下一步”。
7. 完成设置
1. 在“绑定”页面,确保FTP站点绑定到正确的IP地址和端口。
2. 点击“下一步”。
3. 在“FTP站点设置”页面,点击“完成”。
8. 启用FTP站点
1. 在IIS管理器中,找到刚才创建的FTP站点。
2. 右键点击FTP站点 -> “启动”。
9. 测试FTP站点
1. 使用FTP客户端(如FileZilla)连接到FTP站点。
2. 输入用户名和密码进行验证。
这样,您就在IIS中成功设置了FTP服务器。如果遇到任何问题,可以检查IIS日志或使用IIS管理器中的诊断工具来解决问题。





