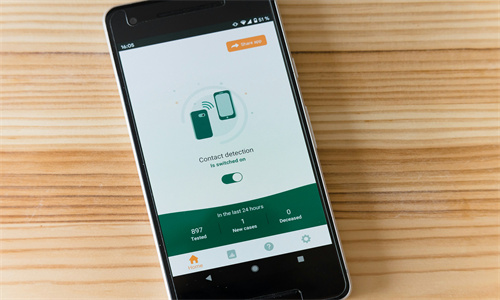设置电脑的IP地址,通常需要根据你的网络环境选择合适的设置方式。以下是Windows操作系统中设置静态IP地址的步骤:

使用动态IP(DHCP)
如果你的网络环境是自动分配IP地址的,即使用DHCP,那么不需要手动设置IP地址。以下是如何设置电脑为自动获取IP地址:
1. 右键点击桌面左下角的“网络图标”,选择“打开网络和共享中心”。
2. 在网络和共享中心,点击左侧的“更改适配器设置”。
3. 右键点击你的网络连接(通常是无线或以太网连接),选择“属性”。
4. 在弹出的窗口中,找到并双击“Internet协议版本4(TCP/IPv4)”。
5. 在弹出的属性窗口中,选择“自动获取IP地址”和“自动获取DNS服务器地址”。
6. 点击“确定”保存设置。
使用静态IP
如果你的网络环境需要固定的IP地址,那么请按照以下步骤进行设置:
1. 右键点击桌面左下角的“网络图标”,选择“打开网络和共享中心”。
2. 在网络和共享中心,点击左侧的“更改适配器设置”。
3. 右键点击你的网络连接(通常是无线或以太网连接),选择“属性”。
4. 在弹出的属性窗口中,找到并双击“Internet协议版本4(TCP/IPv4)”。
5. 在弹出的属性窗口中,选择“使用下面的IP地址”。
6. 在“IP地址”栏中输入你的静态IP地址。
7. 在“子网掩码”栏中输入你的子网掩码。
8. 在“默认网关”栏中输入你的网关地址。
9. 在“DNS服务器”栏中输入你的DNS服务器地址(如果需要)。
10. 点击“确定”保存设置。
请注意,具体的IP地址、子网掩码、网关地址和DNS服务器地址需要根据你的网络环境提供。
如果你使用的是Mac OS,设置静态IP的步骤与Windows类似,只是界面和操作方式略有不同。
在设置IP地址时,请确保所有输入的值都是正确的,错误的设置可能导致网络连接失败。如果不确定具体值,请联系你的网络管理员或网络服务提供商。