将“小马激活”放置在GPT(GUID Partition Table)分区中,通常涉及到在Windows操作系统中对硬盘进行分区和格式化。以下是一般步骤:
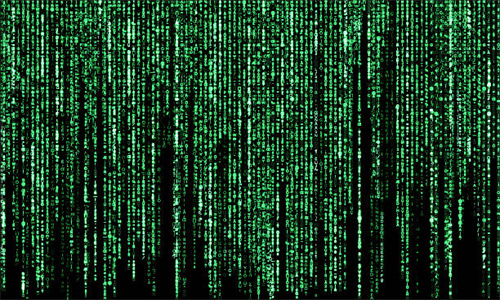
1. 备份重要数据:
在进行任何分区操作之前,请确保备份所有重要数据,因为分区过程中可能会丢失数据。
2. 打开磁盘管理器:
在Windows系统中,按下`Windows + X`键,然后选择“磁盘管理器”。
或者,你可以通过搜索“磁盘管理器”来快速打开它。
3. 创建或调整分区:
在磁盘管理器中,找到你想要放置“小马激活”文件的那个硬盘。
右键点击硬盘,选择“新建简单卷”。
按照向导的提示完成分区过程。确保选择GPT分区表格式,因为GPT分区支持更大的硬盘和更多的分区。
4. 格式化分区:
在新建的分区上右键点击,选择“格式化”。
选择合适的文件系统(如NTFS),然后点击“开始”来格式化分区。
5. 移动“小马激活”文件:
将“小马激活”文件复制或移动到新创建的GPT分区中。
6. 检查文件位置:
使用文件资源管理器或者命令提示符(CMD)来检查“小马激活”文件是否已正确放置在新分区中。
7. 验证分区:
如果需要,可以再次打开磁盘管理器来验证分区的状态和格式。
请注意,如果你是在使用Windows的安装介质进行分区,步骤会有所不同。以下是在Windows安装过程中创建GPT分区的步骤:
1. 启动Windows安装介质:
将Windows安装USB或DVD放入电脑,并重启电脑。
2. 选择语言、时间和键盘设置:
在安装向导中,选择你的语言、时间和键盘设置。
3. 安装Windows:
点击“现在安装”。
接受许可条款。
4. 选择安装类型:
点击“自定义:仅安装Windows(高级)”。
点击未分配的磁盘空间,然后点击“新建”。
5. 创建GPT分区:
在“大小”字段中输入你想要的分区大小,然后点击“应用”。
选择“新分区”,然后点击“下一步”。
在“文件系统”中,选择“NTFS”。
点击“应用”,然后点击“下一步”。
6. 开始安装:
选择新创建的分区,然后点击“下一步”以开始安装Windows。
完成以上步骤后,“小马激活”文件就可以放置在GPT分区中了。请确保在整个过程中遵循屏幕上的指示,并根据你的具体情况进行适当的调整。




