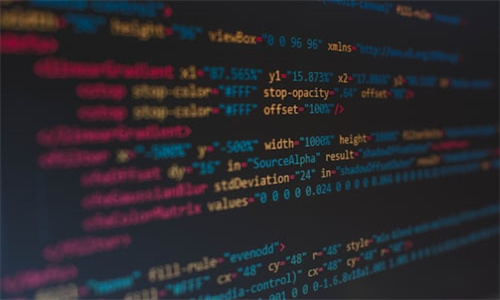批量修改文档权限通常涉及到以下步骤,具体操作可能因使用的操作系统和文档管理系统而异:

在Windows系统中:
1. 打开文件资源管理器:按下`Win+E`快捷键打开文件资源管理器。
2. 选择文件夹:找到包含文档的文件夹。
3. 右键点击文件夹:选择“属性”。
4. 安全选项卡:在弹出的窗口中点击“安全”选项卡。
5. 编辑权限:点击“编辑”按钮。
6. 添加用户或组:点击“添加”按钮,添加需要修改权限的用户或组。
7. 设置权限:在列表中选中用户或组,然后设置相应的权限(如读取、写入、修改等)。
8. 应用和确定:设置完成后,点击“应用”和“确定”。
在Mac系统中:
1. 打开Finder:点击屏幕左上角的Finder图标。
2. 选择文件夹:找到包含文档的文件夹。
3. 右键点击文件夹:选择“获取信息”。
4. 共享标签:在弹出的窗口中点击“共享”标签。
5. 设置权限:点击“更改权限”按钮,为用户或组设置权限。
6. 应用和确定:设置完成后,点击“应用”和“确定”。
在Linux系统中:
1. 打开终端:按下`Ctrl+Alt+T`快捷键打开终端。
2. 切换到管理员模式:输入`sudo su`命令并按回车。
3. 切换到文件夹:使用`cd`命令切换到包含文档的文件夹。
4. 设置权限:使用`chmod`命令设置权限,例如:
```
chmod -R 755 文件夹路径
```
这将设置文件夹内所有文件的权限为“读取和执行”(用户),以及“读取、写入和执行”(组和其他用户)。
5. 退出管理员模式:输入`exit`命令退出管理员模式。
在文档管理系统中:
1. 登录系统:使用管理员账户登录文档管理系统。
2. 找到文档:在系统中找到需要修改权限的文档。
3. 设置权限:根据系统的具体操作,设置文档的权限。
4. 保存设置:保存修改后的权限设置。
请注意,在修改文档权限时,务必确保您有足够的权限进行操作,以免造成不必要的损失或错误。