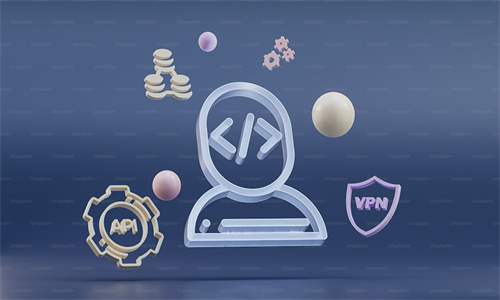配置共享打印机通常涉及以下步骤,但请注意,具体步骤可能会根据操作系统(如Windows、MacOS、Linux等)的不同而有所差异:

Windows系统配置共享打印机:
1. 连接打印机:
将打印机连接到计算机,可以是USB或网络连接。
2. 安装打印机驱动程序:
打开“控制面板”。
点击“硬件和声音”中的“设备和打印机”。
点击“添加打印机”。
按照提示完成驱动程序的安装。
3. 共享打印机:
在“设备和打印机”窗口中,右键点击已安装的打印机。
选择“属性”。
切换到“共享”选项卡。
点击“共享这台打印机”。
如果需要,更改共享名称,然后点击“确定”。
4. 设置访问权限(可选):
在“共享”选项卡中,点击“权限”。
添加用户并设置权限。
5. 确保防火墙设置允许打印机共享:
打开“控制面板”。
点击“系统和安全”。
点击“Windows Defender 防火墙”。
点击“允许应用或功能通过Windows Defender 防火墙”。
点击“更改设置”。
确保打印机服务被允许。
macOS系统配置共享打印机:
1. 连接打印机:
将打印机连接到计算机,可以是USB或网络连接。
2. 安装打印机驱动程序:
打开“系统偏好设置”。
点击“打印与扫描”。
点击“+”,然后选择打印机的型号进行安装。
3. 共享打印机:
在“打印与扫描”窗口中,选择你想要共享的打印机。
点击“共享”旁边的按钮。
将共享设置切换为“开”。
4. 设置访问权限(可选):
在“共享”选项卡中,点击“+”添加用户,然后设置权限。
Linux系统配置共享打印机:
1. 连接打印机:
将打印机连接到计算机,可以是USB或网络连接。
2. 安装打印机驱动程序:
打开终端。
使用包管理器安装打印机驱动程序(如使用`sudo apt-get install cups`)。
3. 启动CUPS服务:
输入`sudo systemctl start cups`。
4. 配置打印机:
打开浏览器,访问`http://localhost:631`。
登录并添加打印机。
5. 共享打印机:
在CUPS控制面板中,选择“共享”。
启用共享并设置共享名称。
6. 设置防火墙规则(如果需要):
确保防火墙允许CUPS服务通过。
以上步骤仅供参考,具体操作可能因操作系统版本和打印机型号的不同而有所差异。如果在配置过程中遇到问题,建议查阅打印机制造商提供的官方文档或在线寻求帮助。