在Photoshop中添加高光效果,可以通过以下几种方法实现:
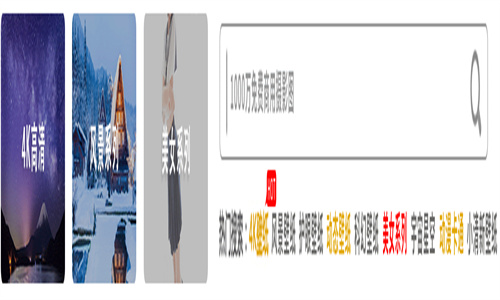
使用图层样式
1. 打开你的图片,选中需要添加高光的部分。
2. 点击图层面板底部的“添加图层样式”按钮,选择“外发光”。
3. 在弹出的“图层样式”对话框中,调整“外发光”的参数:
混合模式:通常选择“正常”。
不透明度:根据需要调整,一般设置在50%左右。
颜色:选择合适的高光颜色。
扩展:根据需要调整,使高光更加明显。
大小:调整高光的大小,使其符合图片的整体效果。
4. 点击“确定”应用效果。
使用调整图层
1. 打开你的图片,选中需要添加高光的部分。
2. 点击图层面板底部的“创建新的填充或调整图层”按钮,选择“亮度/对比度”。
3. 在弹出的“亮度/对比度”对话框中,调整“亮度”和“对比度”的参数,使高光部分更加突出。
4. 点击“确定”应用效果。
使用滤镜
1. 打开你的图片,选中需要添加高光的部分。
2. 点击菜单栏中的“滤镜”>“渲染”>“光照效果”。
3. 在弹出的“光照效果”对话框中,选择合适的光源和光照类型。
4. 调整“高光强度”和“光泽度”等参数,使高光效果更加明显。
5. 点击“确定”应用效果。
使用图层蒙版
1. 打开你的图片,选中需要添加高光的部分。
2. 点击图层面板底部的“添加图层蒙版”按钮。
3. 使用画笔工具(快捷键B),选择白色画笔,将高光部分涂抹出来。
4. 可以通过调整画笔的不透明度和流量来控制高光的强度。
以上是几种在Photoshop中添加高光效果的方法,你可以根据自己的需求选择合适的方法进行操作。



