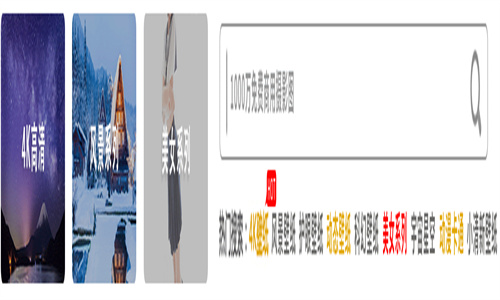在Windows 7系统中添加自定义纸张尺寸,可以通过以下步骤进行:
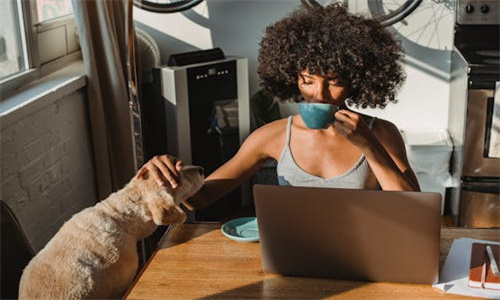
1. 打开“设备和打印机”:
点击“开始”按钮,然后在搜索框中输入“设备和打印机”,点击搜索结果中的“设备和打印机”。
2. 添加打印机:
在“设备和打印机”窗口中,点击左上角的“添加打印机”按钮。
3. 选择打印机类型:
在弹出的“添加打印机”向导中,选择“添加本地打印机”,然后点击“下一步”。
4. 选择打印机端口:
在下一页中选择“使用通用即插即用驱动程序”,然后点击“下一步”。
5. 选择打印机制造商和型号:
在“制造商”和“型号”列表中找到您的打印机型号,如果找不到,可以选择“通用打印机”。
点击“下一步”。
6. 选择打印机属性:
在“打印机型号”页面,点击“设置”按钮。
在弹出的“打印机属性”窗口中,切换到“纸张/质量”选项卡。
7. 添加自定义纸张尺寸:
在“纸张大小”下拉菜单中,选择“自定义大小”。
在“宽度”和“高度”框中输入您需要的纸张尺寸,例如A4纸张的尺寸是210毫米宽和297毫米高。
点击“确定”返回“打印机属性”窗口。
8. 完成打印机设置:
点击“确定”关闭“打印机属性”窗口。
点击“下一步”,然后根据向导提示完成打印机安装。
9. 测试打印:
安装完成后,您可以尝试打印一张测试页,确保自定义纸张设置正确。
通过以上步骤,您就可以在Windows 7系统中为打印机添加自定义纸张尺寸了。如果在设置过程中遇到任何问题,可以查看打印机的用户手册或联系打印机制造商的技术支持。