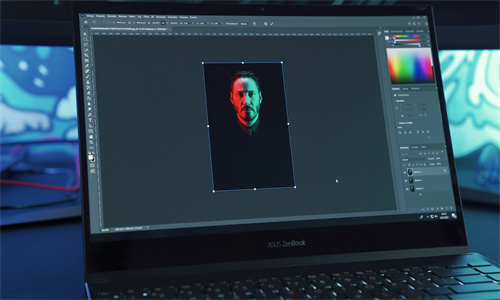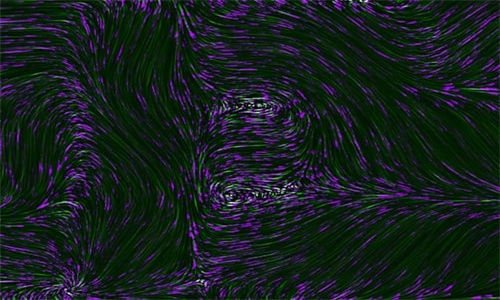在Windows 10中刻录光盘,您可以按照以下步骤进行操作:
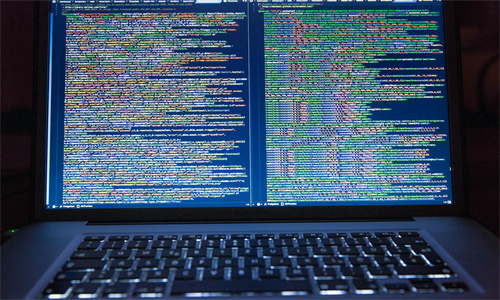
使用Windows Media Player刻录光盘
1. 打开Windows Media Player:点击开始菜单,搜索“Windows Media Player”并打开。
2. 选择要刻录的内容:在左侧的库中,选择您想要刻录到光盘的音频、视频或图片文件。
3. 开始刻录:
点击“文件”菜单,然后选择“另存为”。
在弹出的窗口中,选择“CD”作为保存类型。
点击“确定”,然后按照提示插入空白光盘。
4. 刻录光盘:
在弹出的对话框中,选择“刻录到CD”。
点击“开始刻录”,Windows Media Player会开始刻录光盘。
使用Windows 10内置的“文件资源管理器”刻录光盘
1. 插入空白光盘:将空白光盘插入光盘驱动器。
2. 打开文件资源管理器:点击开始菜单,选择“文件资源管理器”。
3. 选择要刻录的文件:找到您想要刻录的文件,然后右键点击文件,选择“发送到” -> “可刻录的DVD-RW”。
4. 刻录光盘:
系统会自动打开“文件资源管理器”中的“发送到”窗口,提示您插入光盘。
插入光盘后,点击“确定”开始刻录。
使用第三方软件刻录光盘
如果您需要更高级的刻录功能,如支持多种光盘格式、批量刻录等,您可以考虑使用第三方软件,如Nero、Power2Go等。以下是使用第三方软件的一般步骤:
1. 下载并安装第三方刻录软件。
2. 打开软件并选择刻录任务:通常软件会提供“刻录音频CD”、“刻录数据CD”等选项。
3. 选择文件并开始刻录:选择您想要刻录的文件,然后按照软件的提示进行操作。
请注意,刻录过程中请确保电脑的电源稳定,避免突然断电导致刻录失败。