win7系统怎么备份驱动
1、首先,点击windows图标,选择控制面板;然后选择系统和安全,此时可以找到备份与还原选项,点击打开;点击设置备份,并选择系统保存的位置,备份设置由windows默认选择;点击下一步,检查备份的相关信息;点击下方的保存设置并备份,等待备份完成;备份完成,并显示备份的大小。
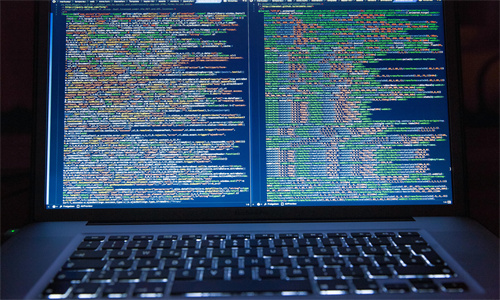
2、Win7备份打印机驱动的具体方法如下:首先,打开Windows 7的开始菜单,选择控制面板。在控制面板中,找到并点击设备和打印机选项。这将打开一个新的窗口,列出了计算机上安装的所有打印机。接下来,找到您想要备份驱动的打印机,并右键点击该打印机的图标。
3、备份系统驱动进入pe系统桌面,点击桌面左下角开始图标,然后依次点击系统工具--备份系统驱动。选择驱动文件夹弹出选择windows文件夹,由于驱动安装在此文件夹中,该软件自动提取驱动位置,我们直接点击确定即可。
4、为帮助大家能够快速解决问题,下面和大家一起分享win7备份打印机驱动的具体方法。推荐:win7旗舰版64位系统下载运行中输入:controladmintools→确定打开管理工具。
5、把U盘插入电脑,选择U盘启动进入U盘界面,选择运行win8pe装机维护版回车。进入pe系统后,在开始--系统维护里找到备份本地驱动,点击。驱动备份运行后,在左边的框框中就是本机的驱动程序,把需要备份的驱动前面打上对勾。点击备份目录右边文件夹图标,在弹出的对话框中选择备份文件存放的目录点击确定。
驱动精灵怎么备份驱动以便及时恢复备份的驱动
第一步:打开驱动精灵的页面 第二步:选择百宝箱,选择其中的备份驱动。第三步:在选择备份驱动后,会跳出对话框让你选择则备份的驱动类型。可以根据自己的需要选择备份的内容。我们还可以选择备份路径。第四步:点击备份驱动,稍等几分钟就会提示你备份已完成。至此,我们的驱动备份已经完成。
打开驱动精灵,在驱动管理处选择声卡驱动,点击右侧下拉中的备份。就会弹出一个驱动备份还原的窗口了,在这个窗口上我们可以选择批量选择驱动进行备份。声卡驱动备份完成后,我们的声卡驱动上就显示已备份完成了。在这个页面上点击上方的还原驱动菜单。
驱动人生还有个带网卡驱动版的,如果你电脑刚装完系统不能上网,可以下载带网卡驱动版本的,先把网卡驱动装上,可以上网了,其他驱动驱动人生就会自动去相应的硬件公司的官网搜索下载并安装。
如何备份我的Windows7系统和数据?【图】
首先,打开你的控制面板,找到并进入“备份和还原中心”。在这里,你可以开始你的系统和数据备份操作。点击“Set up backup”按钮,系统会引导你选择备份的存储位置,可以是外部硬盘、网络驱动器或者其他可写入的介质。在选择保存位置后,你需要决定备份哪些具体数据。
首先,打开电脑的“控制面板”,然后找到并点击进入“备份和还原”功能。在这里,您可以定制备份内容,选择要备份的系统文件、个人文件、设置或者应用程序,确保重要的数据不会遗漏。为了安全起见,您可以选择使用移动硬盘或者制作系统镜像进行备份。
win7系统备份打开电脑上面的控制面板,点击进入,下图:进入备份还原界面,然后都点击设置备份,下图:选择要备份的到哪个磁盘,然后保存设置并运行备份即可。win10系统备份按快捷键Win+I打开设置界面,选择更新和安全,下图:点击左侧备份,然后点击添加驱动器,选择需要备份到哪个磁盘。
Windows 7自动备份设置向导 打开系统备份和还原设置依次打开“控制面板”-》“系统和安全”-》“备份和还 原”,如下图所示:这是系统的默认设置状态,没有开启自动备份。上图中除了创建系统映像和系统修复盘外,右侧的备份一栏就是将要开启计划备份内容。
windows7如何一键备份一键还原
第一步:创建系统备份 打开“控制面板”,选择“系统和安全”下的“备份你的电脑”。 点击“创建系统映像”开始备份过程。 用户可以选择将备份文件存储在磁盘的特定分区,或保存到光盘(尽管目前这不太实用,可能是为未来的蓝光驱动准备)。
WIN7系统一键恢复的步骤如下:首先打开“控制面板”,选择里面的“系统和安全”;找到“备份和还原”选项并点击;点击下方的“恢复系统设置或计算机”;然后点击“打开系统还原”;弹出“系统还原后”,选择下一步;之后点击完成,就完成恢复了。
首先需要下载一个一键还原软件。2,双击一键还原系统的安装文件文件,将看到如图所示界面,点击“安装”即可安装成功。3,安装完成后,从桌面双击“一键还原系统”,就可以看到图示界面。如果要立刻备份,可以点击“一键备份”重启电脑,并自动备份Windows操作系统。
首先我们打开桌面上的计算机。接着我们点击打开控制面板。在控制面板里我们点击系统和安全。然后点击备份你的计算机。在备份计算机中点击恢复系统设置或计算机。最后打开系统还原即可。方法首先我们打开电脑找到“计算机”点击打开。
下载一款win7备份还原工具,这里我们推荐“” 原因是很多备份工具在添加启动项的过程中会损坏OEM激活引导,导致系统无法进入,而它不会。解压后进行安装,安装十分简单,不过要注意的是在过程中,我们可以点击高级进行设置,选择备份的磁盘,菜单等待时间。
人性化的Windows 7备份 我们在一台双硬盘的系统进行一键备份还原操作。我们的目的是将第一硬盘的系统盘备份到第二硬盘的第一分区。首先,我们双击桌面的“GGhost一键恢复”图标即可运行GGhost一键恢复程序了,在程序窗口点击“备份C:”按钮。




