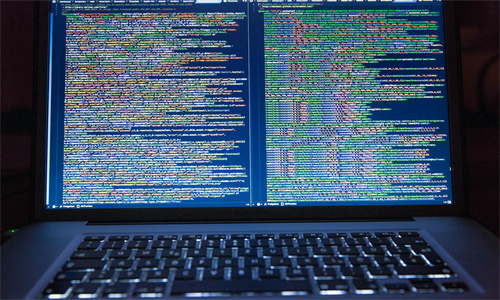中加了矩形字怎么显示如何在矩形里写字
1、首先在电脑中打开,之后点击菜单栏中的插入。然后在打开的插入下拉菜单中,点击形状,选择矩形。接着在文字地方绘制形状,点击填充-无颜色填充。然后点击轮廓-无线条颜色。接着单击鼠标右键,点击设置。最后选择超链接到,点击确定,就设置完成了跳转功能。

2、首先打开电脑上想要编辑的PPT文档,编辑页面后,点击上方的形状选项,在列表中,选择矩形形状。 或者选择点击上方的插入菜单,点击形状下的矩形形状按钮。 然后在页面上,用鼠标绘制出一个矩形,覆盖一行文字。
3、将所画“矩形”的颜色填充为刚才取色器所取的颜色,并将“矩形”覆盖在“目标矩形”上,那么PPT上的原来的文字便被我们去掉了。
4、打开您的PPT,并选择您想要添加文字的幻灯片。 在栏中,选择“插入”选项卡。 在“插入”选项卡中,找到“文本框”或“矩形框”选项,并点击它。 在您想要添加文字的地方,拖动鼠标绘制一个文本框。 在文本框中输入您想要添加的文字。
5、在PPT中插入一个形状,例如一个矩形。 在矩形上输入您想要添加的文字。 将矩形和文字一起选中,然后点击“形状格式”选项卡中的“合并形状”。 在弹出的菜单中,选择“结合”。 点击“确定”按钮,即可将形状和文字合并为一个对象。
6、打开 PowerPoint ,新建或打开一个需要添加文本的幻灯片。 在顶部菜单栏中,点击“插入”选项。 在“插入”菜单中,选择“文本框”或“形状”选项。如果选择“形状”,可以在幻灯片上绘制一个形状,如矩形、圆形等。 将鼠标移到绘制的形状上,形状将变为可编辑状态。
在PPT中如何将一行字先显示,再用其他颜色将它遮住,在需要的时候将字显示...
比如你的PPT背景是白色的,文字是黑色的,你可以插入一个自定义矩形,填充为白色,然后置于文字上层遮盖住,对这行文字插入动画,比如淡出,然后再对你画的矩形添加动画,比如淡出,时间可以都设置为0.5S,或者更短,这样你第一次翻页是文字出现,第二次翻页是矩形出现,会遮盖住文字。
设置所有内容动画效果将其余内容,也都分别设置上一种动画效果。播放幻灯片放映幻灯片的时候,就可以通过点击来实现一个一个的出现内容了。
首先在PPT中点击“插入”选项卡中的“文本框”并选择横排或者竖排的文本框。在文本框内输入文字并点击“动画”选项中的一种效果。设置动画效果后点击“效果选项”右下角的图标。点击后动画效果的设置对话框,将“动画文本”右侧的下拉菜单选择为“按字母顺序”。
在PPT中,选中需要强调的文字段落。 点击PPT上方的“格式”选项卡,在“字体”部分中,找到“字体颜色”选项。将它的右侧下拉菜单中的“深色2”选项选中。 在选中的文字中,需要强调的部分可以使用正常的字体颜色。然后,选中需要让它们变淡的其他文字,并将字体的颜色选择为浅色。
要熟练设置文本填充,对这些区域的熟悉是必不可少的。比如,当我们要对文字进行格式设置时,就需要在格式选项卡中找到对应的功能按钮。常规设置步骤 1 输入并选字 首先,打开 PPT,在幻灯片中插入一个文本框,然后输入你想要设置的文字。比如,我们输入 “酷炫文字效果”。