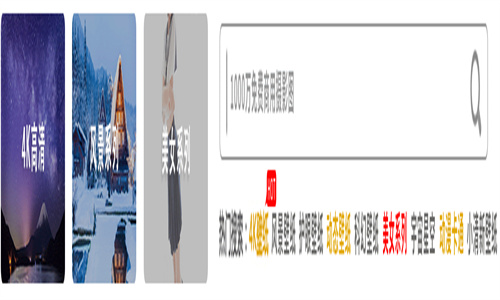大家好,今天给各位分享笔记本怎么打开无线网开关在哪里的一些知识,其中也会对如何打开笔记本电脑的无线网络开关进行解释,文章篇幅可能偏长,如果能碰巧解决你现在面临的问题,别忘了关注本站,现在就马上开始吧!
笔记本电脑无线开关怎么打开?
还有一种方法就是:一般在笔记本键盘上都有无线网络开关按键,配合FN功能键可以打开,具体方法找到笔记本键盘上的【Fn】键按住不放。然后再找到并按下键盘上的无线开关键。
通过右下通知栏 点击无线网络开启或关闭无线功能。
方法用FN+F2/F12开启无线 笔记本的键盘上都有打开无线功能的快捷键,一般是FN+F2,或者FN+F12,不同厂家生产的笔记本会有所区别,只要找到带有WIFI标识的按键,然后用FN+有WIFI标识的按键就可以了。
点击左侧边栏的“Wlan”选项。然后在右侧窗口中,可以看到一项为Wlan的设置,把其开关设置为开或关,就可以实现打开或关闭无线网络的功能了。最后回到电脑桌面,我们可以看到右下角的wifi标志已显示连接了。
不同品牌笔记本对无线网络开关标识也略有不同,一些笔记本电脑会把无线网络开关单独设立了一个单独的硬件开关键,笔记本的无线网络开关(将开关拨至右端就是无线网络打开状态)。
笔记本无线网络开关在哪里
有的笔记本有硬件的无线开关,一般在笔记本的侧面。还有无线功能快捷键,需要厂商驱动。还可以在下开启无线。通过右下通知栏 点击无线网络开启或关闭无线功能。
首先我们在Windows10桌面,右键点击桌面左下角的开始按钮,在弹出菜单中选择“设置”菜单选项。接下来打开Windows设置窗口中点击“网络和Internet”图标 然后打开的网络设置窗口中,点击左侧边栏的“Wlan”选项。
一般笔记本无线网络开关都在键盘上,配合FN功能键可以打开。找到笔记本键盘上的FN键按住不放,然后再找到并按下键盘上的无线开关键。此时会看到无线网络的指示灯亮。说明无线网络已经打开。
笔记本电脑无线网络开关在哪里打开
1、有的笔记本有硬件的无线开关,一般在笔记本的侧面。还有无线功能快捷键,需要厂商驱动。还可以在下开启无线。通过右下通知栏 点击无线网络开启或关闭无线功能。
2、首先我们在Windows10桌面,右键点击桌面左下角的开始按钮,在弹出菜单中选择“设置”菜单选项。接下来打开Windows设置窗口中点击“网络和Internet”图标 然后打开的网络设置窗口中,点击左侧边栏的“Wlan”选项。
3、方法用FN+F2/F12开启无线 笔记本的键盘上都有打开无线功能的快捷键,一般是FN+F2,或者FN+F12,不同厂家生产的笔记本会有所区别,只要找到带有WIFI标识的按键,然后用FN+有WIFI标识的按键就可以了。
4、笔记本无线网络开关如下:不同品牌笔记本对无线网络开关标识也略有不同,一些笔记本电脑会把无线网络开关单独设立了一个单独的硬件开关键,笔记本的无线网络开关(将开关拨至右端就是无线网络打开状态)。
5、笔记本电脑无线网络开关在设置中打开,方法如下:电脑:MacBook :OSX 9 首先点击电脑桌面左下角的开始图标,点击设置,接着点击网络和Internet。点击左侧的WLAN,将WLAN下的按钮点击打开即可。
6、笔记本电脑的无线网络开关的位置:一般笔记本无线网络开关都在键盘上,配合FN功能键可以打开。找到笔记本键盘上的FN键按住不放,然后再找到并按下键盘上的无线开关键。此时会看到无线网络的指示灯亮。说明无线网络已经打开。
笔记本电脑的无线网开关在哪里打开
1、有的笔记本有硬件的无线开关,一般在笔记本的侧面。还有无线功能快捷键,需要厂商驱动。还可以在下开启无线。通过右下通知栏 点击无线网络开启或关闭无线功能。
2、一是:笔记本本身会带手动的无线开关,一般在侧面位置,找到这个开关即可开启关闭无线网络。
3、首先我们在Windows10桌面,右键点击桌面左下角的开始按钮,在弹出菜单中选择“设置”菜单选项。接下来打开Windows设置窗口中点击“网络和Internet”图标 然后打开的网络设置窗口中,点击左侧边栏的“Wlan”选项。
4、一般笔记本无线网络开关都在键盘上,配合FN功能键可以打开,具体方法找到笔记本键盘上的FN键按住不放。然后再找到并按下键盘上的无线开关键 此时会看到无线网络的指示灯亮。说明无线网络已经打开。
5、笔记本无线网络开关如下:不同品牌笔记本对无线网络开关标识也略有不同,一些笔记本电脑会把无线网络开关单独设立了一个单独的硬件开关键,笔记本的无线网络开关(将开关拨至右端就是无线网络打开状态)。
关于笔记本怎么打开无线网开关在哪里和如何打开笔记本电脑的无线网络开关的介绍到此就结束了,不知道你从中找到你需要的信息了吗 ?如果你还想了解更多这方面的信息,记得收藏关注本站。