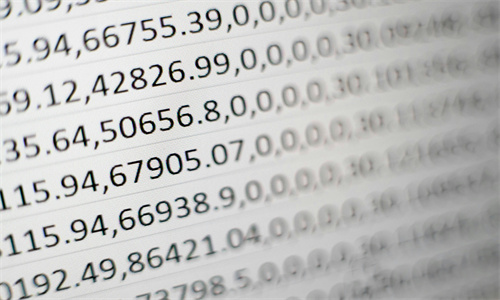各位老铁们好,相信很多人对mysql图形界面在哪,下载安装教程都不是特别的了解,因此呢,今天就来为大家分享下关于mysql图形界面在哪,下载安装教程以及mysql的图形界面的问题知识,还望可以帮助大家,解决大家的一些困惑,下面一起来看看吧!

文章目录:
MySQL并使用mysql以及使用
1、运行程序 双击的MySQL包,运行程序。在弹出的窗口中选择“Custom”类型,勾选“MySQL Server”以及“MySQL Workbench”,其他选项根据个人需求选择。配置MySQL 过程中会提示配置MySQL,包括设置root账户密码、MySQL服务端口等。默认情况下,MySQL使用3306端口。
2、MySQL的 我们可以通过MySQLMySQL。MySQL为https://dev.mysql.com/downloads/mysql/,在此我们可以最新版本的MySQL数据库。用户需要根据自己的操作,选择对应的版本进行。MySQL包 另外,用户还可以在各大MySQL包。
3、打开 MySQL (https://dev.mysql.com/downloads/mysql/),在“MySQL Community Edition”区域选择适合您操作的版本。 从下拉列表中选择您需要的版本,通常选择“MySQL Community Server”,并点击按钮。
4、首先打开http://,MySQL。在网页中点击“MySQL Community Downloads”按钮,页面。在页面,可以根据自己的操作选择相应的版本进行。MYSQL 双击好的MySQL包,选择“Custom”,“Setup Type”。
Mac用户不容错过的MySQLmysqlmac
1、步骤1——前往MySQL 前往MySQL的页面:https://dev.mysql.com/downloads/mysql/ 在这个页面上,你可以看到最新的MySQL版本和先前的版本,也可以看到不同的选项,包括Mac OS X程序和二进制tarball文件。
2、第一步: MySQL 在Mac电脑上MySQL,可以通过(https://)进行。在页面中,选择“Downloads”,在“MySQL Community Server”中,点击“Download”页面。
3、步骤一:MySQL 在上MySQL的Mac OS版本。请您注意:开发者应该MySQL Community Server版本,而不是MySQL Installer的Mac OS版。打开浏览器,键入https://dev.mysql.com/downloads/mysql/,MySQL。如果您尚未创建MySQL帐户,请单击链接,以便您能够访问MySQL页面。
MySQL详解图文并茂25步教你完成mysql过程图
第十一步:启动 MySQL 服务 在 “bin” 目录下双击 “mysqld” 文件,启动 MySQL 服务。
[MySQL Installer](https://cdn.jsdelivr.net/gh/StateArtificialIntelligence2021/MySQL-downloads/MySQL%20Installer.png)选择需要的MySQL版本及其相关组件。如下图所示,我们选择MySQL Server、MySQL Workbench、MySQL Shell和Connector/NET等组件。
步骤1:打开你的web浏览器。步骤2:在栏输入 https://。步骤3:MySQL。步骤4:在主菜单上,点击“Downloads”。步骤5:选择你想要的MySQL版本。步骤6:如果你是新手,建议选择MySQL Community Server。步骤7:如果你已经过MySQL,建议更新版本。
从MySQL最新的MySQL Community Server。选择你对应的版本,最好选择Zip Archive。:https://dev.mysql.com/downloads/mysql/ 步骤二:解压MySQL包 完成后解压MySQL包并将其放入你想要的目录中。
关于本次mysql图形界面在哪,下载安装教程和mysql的图形界面的问题分享到这里就结束了,如果解决了您的问题,我们非常高兴。