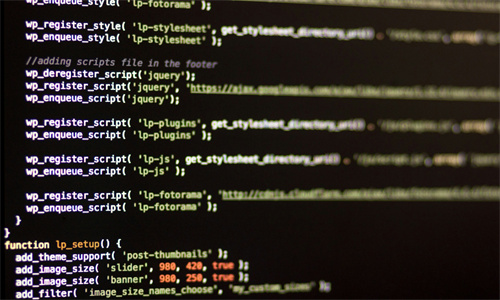这篇文章给大家聊聊关于ppt扩展模式怎么设置,以及扩展 ppt对应的知识点,希望对各位有所帮助,不要忘了收藏本站哦。
怎么使PPT的备注在电脑上看见但不在投影仪上显示
首先投影链接电脑后,将电脑连接投影的模式设置成“扩展”模式。将PPT设置成“使用演示者视图”。完成以上设置后,在电脑端播放PPT即可达到此效果。
【答 】: 点击视图,点击备注页。点击视图——普通,退出。点击幻灯片放映——设置幻灯片选中显示演示者视图,选择监视器2,单击确定。在幻灯片放映中点击从当前幻灯片开始,然后点击结束幻灯片放映,退出就行了。
要使PPT得备注在电脑上看见但投影仪上不显示,需要将电脑连接投影仪后设置成“扩展”模式,同时将PPT放映设置成“”,具体方法如下:以office 版为例:将投影仪连接电脑后的投影模式调整成“扩展”模式。
在PowerPoint中加入备注,要想备注内容只显示在电脑上,而不在投影仪上放映出来,可以使用PPT的“双监视器支持”的功能。
点“视图”---备注页。就可以编辑备注了,幻灯播放时是不显示备注的。点“插入”---批注。也可以编辑文字等,幻灯片上只显示一个“批注的标记”,点击时才显示全部内容,播放幻灯时也不显示。
怎么让备注显示,但是不显示投影画面?
1、双击需要进行设置的PPT文件图标,打开此文件。拖动左侧幻灯片列表上的滚动条,找到自己需要插入备注的幻灯片。点击自己需要编辑的幻灯片,此幻灯片在工作区展示。
2、【答 】: 点击视图,点击备注页。点击视图——普通,退出。点击幻灯片放映——设置幻灯片选中显示演示者视图,选择监视器2,单击确定。在幻灯片放映中点击从当前幻灯片开始,然后点击结束幻灯片放映,退出就行了。
3、可以设置演讲者备注让 显示备注不投屏。①点击菜单栏中的幻灯片放映。②点击演讲者备注,输入要使用的备注并点击确定。③点击幻灯片放映中的从头开始。④播放时鼠标右键单击选择演讲者备注即可。
PPT拓展模式主屏幕在第二屏幕上
打开你要播放的PPT,菜单上点击“幻灯片放映”/“设置幻灯片放映”,在“多监视器”窗口,就可以设置PPT播放显示在哪个显示器上了。
因为现在的设置应该是显示器(2屏幕)作为主屏了,如果你想让1屏幕作为主屏,可以这么操作:在1屏幕的桌面空白处单击鼠标右键,选择【显示设置】。
打开PowerPoint ,设置放映方式。点幻灯片放映 -设置放映方式。打开窗口后,设置多监视器部分,选择副显示器就可以了。
扩展模式快捷键
使用电脑投影设置的扩展模式即可,快捷键为:win键+P键,选择“扩展”即可实现电脑和投影仪两个画面,投影仪显示桌面背景,电脑桌面可以显示PPT等其他界面。
打开电脑,win键 + p键 ,如下图:出现投影选项选择,点击“扩展”投影仪投影界面和电脑屏幕分成两个不同的桌面可分显操作。
你说的是将PPT扩展到其他的地方吗?或者说用投影仪来进行显示,如果是这样的话,我们可以用快捷键来进行实现,比如一般电脑的F5键是来设置扩展屏幕的。
以下仅给广大PowerPoint用户提供常用的但是大家不太注意的实用快捷键,以便提高幻灯片的编辑 效率。
关于ppt扩展模式怎么设置的内容到此结束,希望对大家有所帮助。