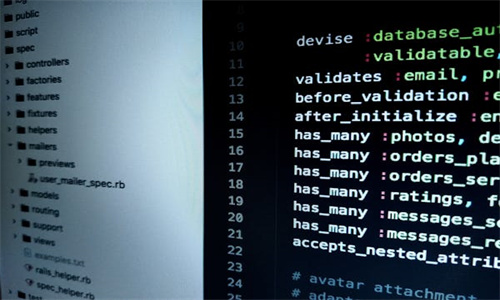人名和身份证号码怎么自动匹配
1.excel身份证件与姓名匹配
放到Excel里,用函数vlookup函数即可。
2.excel用姓名匹配身份证号公式
用VLOOKUP函数可以匹配出电话号码
3.函数公式excel匹配名字身份证
可以在12306进行核对,方法如下:
1、打开手机12306APP,进入之后单机右下角“我的”之后,找到最上方姓名一栏点击进入。
2、进入个人信息管理界面之后,选择“常用联系人”点击进入。
3、进入常用联系人管理界面,点击右上角的“添加”选项进入。
4、按照添加乘车人的界面信息要求填写好姓名以及身份证,点击右上角的“完成”。
5、名字和身份证号码如果不一致,提示会显示“请输入正确的身份证号”。
6、名字和身份证号码如果一致,提示会显示“添加联系人成功”。
4.excel按照姓名自动匹配身份证
如果Sheet2的A:B列为姓名和身份证信息表,那么在Sheet1的B2输入以下公式,然后向下填充公式=VLOOKUP(A2,Sheet2!A:B,2,0)
5.excel怎么根据姓名匹配身份证
E2中输入公式:=INDEX(表1!D:D,MATCH(A2&C2,表1!A:A&表1!C:C,))同时按Ctrl+Shift+Enter三键输入数组公式,下拉。
6.excel姓名和身份证快速匹配
Excel要想拆分姓名和身份证号码,我们需要先插入一个空白列,然后将这空白列全部把边框加上之后,然后我们把带有姓名和身份证的单元格的内容全部复制粘贴到这个空白页里面,然后再双击单元格,把不需要的部分去删除,这样就可以了。
7.excel表格根据姓名匹配身份证
Excel表格姓名和身份证要想弄到一个格子里,我们要先双击姓名的这个单元格,然后用鼠标将这个姓名全部复制一下,在双击身份证号的这个单元格,然后把鼠标移动到身份证号最前面再点击粘贴键,这样姓名和身份证就弄到一个格子里面了,所有的姓名和身份证都要这样操作,然后把姓名这一列全部进行删除就可以了。
8.excel根据名字匹配身份证号
首先把光标定位在你所设计的表中,然后单击“排序和筛选”,在弹出的下拉菜单中,选择相应的功能就行了。
9.excel身份证和姓名匹配
比如说数据源在sheet1,A列为姓名,B列为号码sheet2的A2开始输入姓名B2输入=VLOOKUP(A2,Sheet1!A:B,2,)公式下拉
frequency公式怎么下拉复制
要下拉复制frequency公式,可以按照以下步骤进行操作:
首先,在表格中输入frequency公式,例如:=FREQUENCY(A1:A6,B1:B2)。
然后,按Ctrl+Shift+Enter键,以数组公式的形式结束输入。这将使公式返回一个列内存数组。
最后,将公式下拉复制到表格中的其他单元格中,系统会自动计算出相应的结果。
需要注意的是,Frequency函数只能用于数组公式,并且不能手动输入大括号{},否则会导致公式无法正确计算。
不能更改数组公式怎么更改回来
这实际上是因为我们将数组公式添加到单元格区域(多个连续单元格),因此如果要修改,则应在继续之前再次选择单元格区域。具体的解决方法为:1、输入用于计算的数组公式时,需要更改公式中的单元格地址,但会弹出“无法更改数组的一部分”警告框。
2、不仅不能更改公式,计算结果都是一样的,单击关闭表单不会响应或弹出警告框“无法退出表单”。3、在这种情况下,首先单击“确定”退出警告框,然后按ESC键退出阵列公式编辑状态,可以保存或关闭表。
4、出现警告框,因为数组公式覆盖区域而不是单个单元格。要修改公式,请选择公式涵盖的整个区域。按Ctrl+G首先打开定位对话框。5、单击“TargetingConditions”,选择“CurrentArray”,确认,然后修改数组公式。
6、修改后,按ctrl+shift输入密钥,然后下拉公式。
excel中不能更改数组公式如何解决
excel不能更改数组公式的具体操作步骤如下:
1、首先,打开Excel表,在表中弹出提示“不能更改数组的一部分”,在弹出框中单击确定,然后进入下一步。
2、其次,按下ESC键,此时就弹出提示框,点击是退出数组公式编辑状态,然后进入下一步。
3、接着,使用键盘上的CTRL
+G打开表格的定位功能,在弹出窗口中,点击下方的【定位条件】按钮,然后进入下一步。
4、然后,在弹出窗口中,选择【当前数组】,再单击【确定】按钮,然后进入下一步。
5、完成上述操作后,就可以修改表中数组的一部分了
数组公式如何下拉
数组公式下拉方法可以分为两种,一种是自动下拉,另一种是手动下拉。1.自动下拉:在选中数组公式单元格的右下角找到黑色的小方块,双击或者直接选择向下拖动即可自动下拉。2.手动下拉:选中需要下拉的单元格区域,然后在选中区域的下方手动输入相同的数组公式,最后按下Ctrl+Shift+Enter键即可完成手动下拉。需要注意的是,在使用数组公式下拉的时候,不要将公式应用到不需要的单元格中,否则将会导致计算出错。同时,由于数组公式的运算较复杂,若数据量较大,计算时间也会增加,所以需要注意优化公式,避免数据量过大导致计算时间过长。
excel单元格下拉列表怎么设置
在Excel中设置下拉列表的方法如下:
1.选中您想要添加下拉列表的单元格或单元格范围。
2.在Excel顶部的功能区中,点击“数据”选项卡。
3.在“数据”选项卡中,点击“数据验证”按钮,位于“数据工具”组中。
4.在“数据验证”对话框中,进行以下设置:
a.在“允许”下拉列表中,选择“列表”。
b.在“来源”输入框中,输入您希望作为下拉列表选项的值。这些值必须用逗号(英文)隔开,例如:“选项1,选项2,选项3”。如果您的数据位于工作表的其他单元格中,可以在“来源”输入框中输入单元格范围,例如:“A1:A3”。
5.点击“确定”按钮,完成下拉列表的设置。
现在,您选中的单元格或单元格范围将显示一个下拉箭头。单击箭头时,将显示一个下拉列表,其中包含您在“来源”中设置的选项。用户可以从列表中选择一个选项,而无需手动输入。
如果您需要修改或删除下拉列表,可以通过以下步骤完成:
1.选中包含下拉列表的单元格或单元格范围。
2.在“数据”选项卡中,点击“数据验证”按钮。
3.在“数据验证”对话框中,点击“全部清除”按钮。这将删除单元格中的下拉列表设置。
4.点击“确定”按钮,完成修改或删除操作。
通过以上步骤,您可以在Excel中轻松地添加和修改下拉列表。