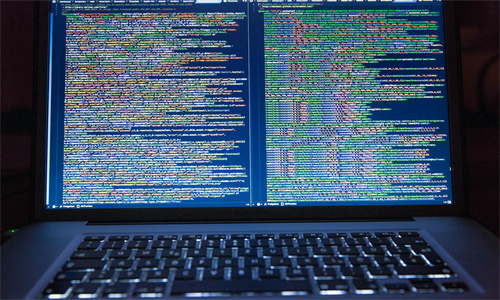大家好,如果您还对前端截屏插件可以标注文字?怎么编辑标注内容不太了解,没有关系,今天就由本站为大家分享前端截屏插件可以标注文字?怎么编辑标注内容的知识,包括html截图插件的问题都会给大家分析到,还望可以解决大家的问题,下面我们就开始吧!

文章目录:
- 1、好用的截图有哪些?
- 2、小程序怎么转换成格式?
好用的截图有哪些?
图猫:一款可以取网页所有的,并拥有将收藏、打包导出、发送、分享好友、定制截图格式等功能。截图:拥有悬浮窗方式和摇晃两种方式,随时随地截屏,截屏时悬浮窗可设置自动隐藏,兼容Android。截屏:功能,无需root,没有广告。
Snagit:这款截图功能强大,不仅支持基本的截图功能,还能进行屏幕录制、图像编辑等。其丰富的截图选项和直观的界面使得操作简便,非常适合需要频繁进行屏幕捕捉和编辑的用户。Lightshot:Lightshot是一款轻量级但功能全面的截图,支持快速截图、编辑和分享。
PicPick。PicPick具备了截取全屏、活动窗口、指定区域、固定区域、手绘区域功能,支持滚动截屏,屏幕取色,支持双显示器,具备白板、屏幕标尺、直角座标或极座标显示与测量,具备强大的图像编辑和标注功能。Snipaste。
《咔嚓截屏》是精美的截屏。新版增加超逆天截屏功能,你只需要按住悬浮窗在屏幕上画一个圈,就可以立即截出你圈住的图像,全球独创。同时还支持无Root截屏,摇一摇截屏,悬浮窗截屏,通知栏截屏,截屏一键分享到QQ、。
万能微商截图王 除了基本的截图功能外,强大的截图还可以进行水印.添加滤镜,基本修改截图,甚至将截图直接贴在屏幕上。基本的设计功能也可以帮助你实用的。一键截图 这是一个很多朋友都在使用的截图。最大的特点是一键完成截图工作,非常智能。
好用的截图有Snipping Tool、FastStone Capture和Greenshot等。Snipping Tool Snipping Tool是Windows自带的截图,它可以方便地截取屏幕上的任意区域,并且提供多种截图模式,如矩形截图、自由形状截图等。同时,它还可以对截图进行标注和保存,操作简单方便,无需额外设置。
小程序怎么转换成格式?
1、设计和格式化:在每个幻灯片上,根据需要进行格式化和设计。你可以添加标题、文本框、、动画效果等,以便更好地呈现小程序的内容和功能。保存为PPT格式:完成幻灯片设计后,使用“文件”选项卡中的“另存为”或“导出”选项,将演示文稿保存为 PowerPoint 格式(.或.x)。
2、菜单中点击另存为就可以了。可以在电脑上打开小程序的文件,然后在左上角的菜单中点击另存为就可以了。电脑中,右击鼠标,点击新建,然后选项新建演示文稿文件,就可以新建一个空白的文件。
3、需要转化小程序之后点击选取按钮,选择拍照,或从手机相册选取需要使用的。上传成功之后,小程序就是自己识别中的文字,并生成PPT文件。
4、打开手机上的小程序,找到您要导出的PPT的相关页面或内容。 使用截屏功能将页面或内容截取下来。在大多数手机上,您可以同时按住电源键和音量下键进行截屏。 打开手机的图库或照片应用程序,找到您刚刚截取的屏幕截图。
5、第三方转换。您可以并一些专业的文本转PPT或离线转换,例如WPS Office、小程序等。这些通常支持直接导入文本、添加和音频等元素,并自动排版和分页,以生成完整的PPT演示文稿。 使用微软Office套件。
好了,文章到这里就结束啦,如果本次分享的前端截屏插件可以标注文字?怎么编辑标注内容和html截图插件问题对您有所帮助,还望关注下本站哦!