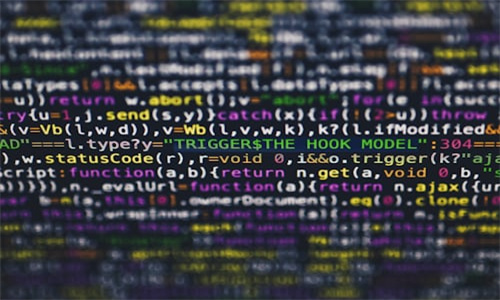大家好,关于java怎么改变环境变量很多朋友都还不太明白,不过没关系,因为今天小编就来为大家分享关于eclipse配置环境变量的知识点,相信应该可以解决大家的一些困惑和问题,如果碰巧可以解决您的问题,还望关注下本站哦,希望对各位有所帮助!
怎么设置环境变量
要设置环境变量,可以按照以下步骤进行操作:
在Windows上:
1.右键点击“此电脑”(或“我的电脑”),选择“属性”。
2.点击左侧的“高级系统设置”。
3.在弹出窗口中,点击“环境变量”按钮。
4.在“用户变量”或“系统变量”下,可以添加、编辑或删除相应的环境变量。
在Mac上:
1.打开终端(Terminal)应用程序。
2.输入以下命令来编辑你的bash配置文件:
`nano~/.bash_profile`
3.在打开的文件中,可以添加、编辑或删除相应的环境变量。
4.保存文件并退出。
请注意,在不同的操作系统和版本之间,设置环境变量的具体步骤可能会有所不同。确保按照你使用的操作系统进行适当的操作。
另外,为了使新设置的环境变量生效,你可能需要重新启动终端窗口或关闭/打开应用程序。
Java环境变量如何配置
1、依次点击:“我的电脑”-(右键)“属性”-“高级”-“环境变量”,
2、弹出Windows的“环境变量”配置卡。
3、在“系统变量”栏下执行以下操作:①新建“Classpath”(如果已有,则直接编辑),设置其值为.;JDK所在的绝对路径值\lib(例如.;D:\ProgramFiles\Java\jdk1.5.0_04)(若值中原来有内容,用分号与之隔开),注意路径前的符号为.;不能漏掉②新建“Path”(如果已有,则直接编辑),设置其值为%Java_Home%\bin;(若值中原来有内容,用分号与之隔开)。
win7电脑怎样修改环境变量
1、右键点击“计算机”(我的电脑),选择菜单栏里的“属性”。
2、点击左侧的“高级系统设置”,选择“高级”选项卡,再点击“环境变量”。
3、新建一个变量名为“JAVA_HOME”,变量值为:“C:\ProgramFiles\Java\jdk1.6.0_10“(这里以自己安装jdk的目录为准),点击“确定”。
4、找到“系统变量”里面的“Path”并且双击,在变量值的最后位置加一个英文状态下的分号(;),再加上jdk的目录“C:\ProgramFiles\Java\jdk1.6.0_10\bin”,点击“确定”。
如果找不到变量名的话,点击【新建】按钮,会弹出【新建系统变量】窗口,在该窗口中输入【变量名和变量值】,然后点击【确定】按钮即可。
java环境变量老是设置不对
1.进入环境变量配置界面
方法1:右键点击计算机–>属性–>高级系统设置–>高级–>环境变量
方法2:win+R–>输入sysdm.cpl并回车–>高级–>环境变量
2.添加环境变量
变量名——变量值
JAVA_HOME——C:\ProgramFiles\Java\jdk-12
Path——%JAVA_HOME%\bin;
"C:\ProgramFiles\Java\jdk-12"该文件夹地址是JDK安装位置
从JDK9开始发生重大变化---“之前类和资源文件存储在lib/rt.jar,lib/tools.jar,JDK9版本开始lib/dt.jar和其他各种内部JAR文件都存储在一个更有效的格式在实现特定的文件lib目录。所以不需要配置CLASSPASTH变量。”
四、检查JDK配置
键盘“Win+R”快捷键键调出“运行”,输入“cmd”,在命令提示符输入“java-version”
eclipse环境变量怎么配置
eclipse中配置jre就可以了。
jdk的配置方法:
配置环境变量:右击“我的电脑”-->"高级"-->"环境变量"
1)在系统变量里新建JAVA_HOME变量,变量值为:C:\ProgramFiles\Java\jdk1.6.0_14(根据自己的安装路径填写)
2)新建classpath变量,变量值为:.;%JAVA_HOME%\lib;%JAVA_HOME%\lib\tools.jar
3)在path变量(已存在不用新建)添加变量值:%JAVA_HOME%\bin;%JAVA_HOME%\jre\bin(注意变量值之间用“;”隔开)
4、“开始”-->“运行”-->输入“javac”-->"Enter",如果能正常打印用法说明配置成功!
补充环境变量的解析:
JAVA_HOME:jdk的安装路径
classpath:java加载类路径,只有类在classpath中java命令才能识别,在路径前加了个"."表示当前路径。
path:系统在任何路径下都可以识别java,javac命令。
关于java怎么改变环境变量和eclipse配置环境变量的介绍到此就结束了,不知道你从中找到你需要的信息了吗 ?如果你还想了解更多这方面的信息,记得收藏关注本站。