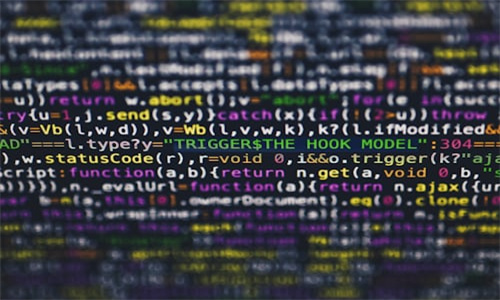大家好,关于crontab修改后怎么生效很多朋友都还不太明白,不过没关系,因为今天小编就来为大家分享关于crontab不执行sh脚本,手动可以执行的知识点,相信应该可以解决大家的一些困惑和问题,如果碰巧可以解决您的问题,还望关注下本站哦,希望对各位有所帮助!
小白docker求入门!求大佬帮忙
本文邀请yeedom来解答,通过大量的图片、示例介绍,帮助你快速、全面地从入门到实战~
1、docker是什么Docker使用go基于linuxlxc(linuxcontainers)技术实现的开源容器,诞生于2013年年初,最开始叫dotcloud公司,13年年底改名为dockerinc。
2017年下载次数达到了百亿次,估值达13亿美元,通过对应用封装(Packaging)、分发(Distribution)、部署(Deployment)、运行(Runtime)全生命周期管理,达到“一次封装,到处运行”
为何使用docker?
Docker直译码头工人,将各种大小和形状的物品装进船里。这对从事软件行业的人来说,听起来很熟悉,花了大量时间和精力把一个应用放在另一个应用里。
docker出现之前,对不同环境的安装、配置、维护工作量很多,如部署,配置文件,crontab,依赖等等。使用docker,无需关心环境,只需要一些配置就能构建镜像,而部署则用一条run命令。
虚拟机VS容器
虚拟机需要有额外的虚拟机管理应用和虚拟机操作系统层,操作系统层不仅占用空间而且运行速度也相对慢。docker容器是在本机操作系统层面上实现虚拟化,因此很轻量,速度接近原生系统速度。
虚拟机启动速度是分钟级别,性能较弱、内存和硬盘占用大,一个物理机最多跑几十个虚拟机,但它的隔离性比较好。docker启停都是秒级实现,内存和硬盘占用非常小,单机支持上千个容器,在ibm服务器上可运行上万个容器。容器跟虚机相比,有着巨大的优势。
docker优点
只关心应用:以往我们需要关心操作系统、软件、项目,有了docker我们可以只关心应用而不是操作系统,docker发展迅速,基于docker的paas平台也层出不穷,使得我们能更方便的使用docker;
快速交付:docker可在秒级提供沙箱环境,开发,测试,运维使用完全相同的环境来部署代码
微服务:docker有助于将一个复杂系统分解,让用户用更离散的方式思考服务
离线开发:将服务编排在笔记本中移动办公,使用docker可在本机秒级别启动一个本地开发环境;
降低调试成本:在测试和上线时产生无效的类、有问题的依赖、缺少的配置等问题,docker可让一个问题调试和环境重现变得更简单;
CD:docker让持续交付实现变得更容易,特别是对于蓝绿部署就更简单。
第一版上线时,需要上第二版新功能,两个版本功能会有冲突,这时用docker实现蓝绿部署就非常方便了;
如:可以部署两个版本同时在线,新版本测试没问题了把老版本流量切到新版本就可以了
迁移:可以很快的迁移到其他云或服务器
与传统虚拟机方式相比,容器化方式在很多场景下都是存在极为明显的优势。无论是开发、测试、运维都应该尽快掌握docker,尽早享受其带来的巨大便利;
容器化方式在很多场景下都有极大的优势。无论是开发、测试、运维都应该尽快掌握docker,尽早享受其带来的巨大便利。
概念
再来了解docker非常关键的概念,这样才能理解docker容器整个生命周期。
概念-镜像
镜像(类)=文件系统+数据,我常常用开发语言中的类比作镜像,对象比作容器镜像由多个层加上一些docker元数据组成,容器运行着由镜像定义的系统。
概念-容器
容器(对象)=镜像运行实例
容器是镜像的运行实例,可以使用同一个镜像运行多个实例。如图所示,一个ubuntudocker镜像产生了三个ubuntu容器,docker利用容器运行和隔离应用。
从读写角度来说,镜像是只读的,容器是在镜像上添加了一层可读写的文件系统。
概念-层
层=文件变更集合
像传统虚机应用,每个应用都需要拷贝一份文件副本,运行成百上千上磁盘空间会迅速耗光,而docker采用写时复制来减少磁盘空间,当一个运行中的容器要写入一个文件时,它会把该文件复制到新区域来记录这次的修改,在执行docker提交时将这次修改记录下并产生一个新的层。docker分层解决大规模使用容器时碰到的磁盘和效率问题。
概念-仓库
docker借鉴了大量git优秀的经验。docker仓库分公有库和私有库,最大的公开仓库是dockerhub,国内也有很多仓库源。
2、创建第一个docker应用通过创建一个docker应用来看看docker是怎么方便使用的。
创建docker镜像方式
创建docker有四种方式
但最常用的docker命令+手工提交和Dockerfile的方式
对于我们来说Dockerfile是最常用也是最有用的。
那创建一个docker应用只需要三步:编写dockerfile、构建镜像、运行容器
编写dockerfile
那我们就开始用dockerfile来创建一个应用
Dockerfile是包含一系列命令的文本文件,这个文件包含6条命令
1、FROM是使用php官方镜像,左边是镜像名字,右边是标签名字,标签名字不写默认是latest
2、声明维护人员
3、RUN运行一条linux命令,我们把php代码重定向到/tmp/index.php
4、EXPOSE声明要开放的端口
5、WORKDIR启动容器后默认目录
6、CMD容器启动后,默认执行的命令,相当于应用的入口,用php自带的webserver监听8000
构建镜像
使用dockerbuild命令生成镜像,—tag指定镜像的名字,左边是名字,右边是标签,最后有个.表示在当前目录查找Dockerfile。可以看到,每个命令都会有个输入输出,输入是命令,输出是给到层的id,所以,基本上每个命令都会产生一个层。最后提示镜像构建成功,并打上镜像标签。
运行容器
第三,使用dockerrun命令运行镜像,-p将容器的8000端口映射到本机8000端口,—name给容器起个名字。用curl对本机8000端口请求,服务器返回当前时间,说明我们构建的容器运行成功了。
请求本地8000端口,服务器返回当前时间
dockerfile常用命令
其实Dockerfile常用命令就5个:from、add、run、workdir、cmd
创建docker应用步骤
?编写dockerfile
?构建镜像
?运行容器
使用docker应用步骤
?拉取镜像
?运行容器
dockerfile最佳实践
?精简镜像用途
尽量让每个镜像的用途单一
?选择合适基础镜像
选择以alpine、busybox等基础的镜像
busybox:号称操作系统里的瑞士军刀,只有……这么大,但却有一百多常用命令
如果你的目标是小而精,busybox是首选,因为它已经精简到没有bash,使用的是ash,一个兼容posix的shell
Alpine:你的目标是小但是又有一些工具的话,可以选择alpine,它是一个面向安全的轻量linux发行版,它关注安全、性能和资源效能,比busybox功能更完善,还提供apk查询和安装软件包,大小只有2-3兆。
很多官方的镜像都有alpine的镜像,像刚刚使用的php镜像。
?提供维护者信息
?正确使用版本
使用明确的版本号,而非依赖于默认的latest,避免环境不一致导致的问题
?删除临时文件
如安装软件后的安装包,如上图2、3步骤
?提高生成速度
如内容不变的指令尽量放在前面,这样可以复用
?减少镜像层数
多条命令写在一起,使生成的镜像层数少,如上图2、3步骤
?恰当使用multi-stage
保证最终生成镜像最小化
3、常用命令想使用一个镜像,用这个命令就可以了,默认按评分排序。official如果是ok表示是官方镜,Auto标示它是否用dickerfile进行自动化镜像构建。
pull
一旦确定一个镜像,通过对其名称执行dockerpull来下载。标签默认是latest,严格来讲,镜像的仓库名还应该添加仓库地址的,默认是registry.hub.docker.comDockerimages命令查找下载的镜像。
run
使用dockerrun运行一个容器,it表示用交互式方式运行,最后表示要执行的命令。
其实更常用的方式是以后台方式来执行,这时用d参数在后台运行,运行后用exec命令进去到容器。
tag
Dockertag给镜像一个新tag名字。
Dockerimages查看centos镜像,把centos:latest打上centos:yeedomliu,这时再看会有3个centos,latest和yeedomliu的镜像id是相同的。把centos:yeedomliu删除,再查看latest还会存在,最后用rmi命令删除latest就会真正把latest镜像删除掉。如果相同镜像存在多个标签,只有最后一次的rmi命令会真正删除镜像。
ps
Ps可以查看运行中的容器
rmi
删除一个镜像,同一个镜像id的不同标签的镜像,使用rmi删除最后一个镜像才会真正删除这个镜像。
rm
删除docker容器,如果运行中的容器需要加-f
diff
容器启动后文件变化情况
logs
查看容器运行后的日志
cp
我们想从容器里面拷贝文件到宿主机,或相反的过程就可以用到cp命令
containerprune
随着使用docker时间越长,停止状态下的容器会越来越多,这些都会占据磁盘空间
imageprune
未被打标签的镜像可以用imageprune命令清理
systemprune/df
如果你觉得刚刚两条命令执行起来麻烦,可以用dockersystemprune一条命令搞定
另外用systemdf查看docker磁盘空间
实战了解了docker基础知识后,可进入相对实战的环节
?本地开发
我们的项目使用了很多服务,如redis/mysql/mongodb等等,如果一个个运行起来,还加上配置,容易出手,也比较麻烦
kitematic:与使用命令行管理本地容器相比,你更想使用图形工具对容器管理,官方推出的容器管理工具,通过它可以查找镜像、创建容器、配置、启停容器等管理。
这是配置容器端口和宿主机端口,目录,网络等映射界面
docker-compose
compose定位是“定义和运行多个docker容器的应用”,前身fig,目前仍然兼容fig格式的模板文件。
一条命令可以把一个复杂的应用启动起来
日常工作中,经常碰到多个容器相互完成某项任务
docker-compose示例1
默认模板文件名叫docker-
compose.yml
,结构很简单,每个顶级元素为服务名称,次级信息为配置信息。这里使用了redis/mongodb/mysql/nginx镜像,分别给它们映射了本地目录、端口、密码等信息,nginx镜像需要使用redis/mysql等服务,用links命令连接进来。docker-compose示例2
如果在本地开发,每个项目都可以像之前说的那样配置,这里提供了另外一种做法。我把公共的资源在一开始就启动,每个项目里只启动nginx镜像并关联其它的服务即可。
公共服务compose
项目compose
?常见问题
主进程:docker启动第一个进程称主进程,就是id为1的进程,这个进程退出就意味着容器退出,所以想要使docker作为服务使用,这个进程是不能退出的。expose命令是声明暴露的端口,运行时用-P才会生效。一般ports命令是做真正的端口映射,比较常用。
?架构
安装了docker的主机,一般在一个私有网络上
1、调用docker客户端可以从守护进程获取信息或发送指令
2、docker守护进程使用http协议接收来自docker客户端的请求
3、私有docker注册中心存储docker镜像
4、dockerhub是由docker公司运营的最大的公共注册中心
互联网上也存在其他公共的注册中心
调用Docker客户端可以从守护进程获取信息或给它发送指令。守护进程是一个服务器,它使用HTTP协议接收来自客户端的请求并返回响应。相应地,它会向其他服务发起请求来发送和接收镜像,使用的同样是HTTP协议。该服务器将接收来自命令行客户端或被授权连接的任何人的请求。守护进程还负责在幕后处理用户的镜像和容器,而客户端充当的是用户与REST风格API之间的媒介。
理解这张图的关键在于,当用户在自己的机器上运行Docker时,与其进行交互的可能是自己机器上的另一个进程,或者甚至是运行在内部网络或互联网上的服务。
?优化
使用小镜像:一般来说,使用小的镜像都相对比较优秀,如官方的镜像基本上都有基于alpine的镜像
事后清理:删除镜像里软件包或一些临时文件,减小镜像大小
命令写一行:多个命令尽量写在一起有助于减少层数,也会减少镜像的大小
脚本安装:使用脚本进行初始化时,可以有效减少dockerfile的命令,同时带来另外的问题,可读性不好并且构建镜像时缓存不了
扁平化镜像:构建镜像过程中,可能会涉及到一些敏感信息,或者用了上面的办法镜像依然很大,可以试试这个办法
dockerexport容器名或容器id|dockerimport-镜像标签
multi-stage:从docker17.05版本开始,docker支持multi-stage(多阶段构建),特别适合编译型语言,如我在一个镜像下编译,在另外一个很小的系统运行,如下图,go项目在golang环境下编译,在alpine环境下运行。
kettle改了定时任务不生效
在哪里具体修改的,具体是否生效需要看你在哪里进行修改的。
如果你是在spoon里直接修改的,你需要进行发布才能生效,如果你是通过修改crontab的,也是需要通过进行发布才能生效,计算机才能知道你修改的内容,下次的定时时间就会按照你新的设置来执行。
天翼网关定时怎么设置
天翼网关定时设置功能可以帮助用户在特定的时间自动开关机,下面是具体的设置步骤:
1.登录天翼网关的管理界面,一般情况下可以在浏览器的地址栏中输入网关的管理地址(一般为192.168.1.1或192.168.0.1)进行登录。
2.在管理界面中,查找到“定时管理”选项,一般情况下可以在导航栏或者系统设置中找到。
3.进入定时管理界面后,点击“添加定时”或者类似的按钮,进入添加定时任务的界面。
4.在添加定时任务的界面中,可以设置具体的开关机时间、日期、执行动作等参数。例如,可以设置在晚上23:00自动关机,第二天早上7:00自动开机。
5.设置完毕后,点击“确定”或类似的按钮,将任务保存到系统中。定时任务会在设置的时间自动执行。如果需要修改或删除任务,则可以在定时管理中选择相应的任务进行操作。
需要注意的是,天翼网关的定时功能可以帮助用户自动开关机,但是建议用户在运行一段时间后关闭网关,以免设备长时间运行而导致故障。同时,在设置定时任务时,应该尽量避免时间发生冲突或者重叠,以免影响设备的正常使用。
想用树莓派做NAS盘应该怎么做
工具/原料树莓派,硬盘
方法/步骤1:
你需要一个树莓派,和一两个闲置着的移动硬盘。体积较小的2.5硬盘可以由USB接口直接供电,但是我们需要一个带有供电功能的USB分线器,因为树莓派的USB接口提供的电是不足以给移动硬盘供电的。除此之外你也可以用thumbdrive,甚至是一张SD卡。事实上我现在在用的就是一个USB口的移动硬盘和一个thumbdrive搭建的,操作流程都是一样的。
方法/步骤2:只用一个硬盘,也可以搭建分享文件的网络存储器,但是用两个硬盘,就可以设置数据备份,以防有一个硬盘坏掉。
准备硬盘方法/步骤1:最初的步骤是在台式机上格式化硬盘。这是为了方便,如果出了问题,我们可以把硬盘从NAS上拔下来,还可以在一台PC上读上面的数据。
可以在树莓派上格式化,但是会花上几个小时,从台式机上格式化会快很多。现在就去做吧。
设置SSH,开启root用户,首先为root用户设置密码:
sudo-i
passwdroot
(输入你的密码)
然后在命令行下面运行raspi-config脚本,可以用sudo命令,也可以注销当前用户,然后以root用户的身份登陆。在高级选项菜单中,开启SSH。
方法/步骤2:重启后,你应该可以从联网的另一台机器登陆(如果在windows上,可以使用Putty):
SSHroot@[IP地址]
方法/步骤3:登陆之后,搞清楚插上去的硬盘在/dev下面的编号是什么。下文假设使用两个硬盘,创建数据备份。输入
fdisk-l
会显示出已经挂载的存储设备。你应该看到类似于下面这样(图1):
/dev/mmc是树莓派系统的分区,mmc指的是SD卡。/dev/sda1和/dev/sdb1和SD卡没有关系,这些是你插上去的USB硬盘(本意是SCSI驱动器,但是现在用来指任何SATA口的或其他存储器)
方法/步骤4:安装ntfs-3g模块,于是我们就能读写NTFS格式的硬盘了。
apt-getinstallntfs-3g
然后创建一个目录,以这个目录作为挂载点挂载硬盘。为简单起见,下文用1和2来指代。
mkdir/media/1
mkdir/media/2
mount-tauto/dev/sda1/media/1
mount-tauto/dev/sdb1/media/2
mkdir/media/1/shares
mkdir/media/2/shares
配置Samba方法/步骤1:下一步我们来设置Samba。Samba是Windows使用的网络文件共享协议(事实上最新的OSXMavericks也支持)
apt-getinstallsamba
apt-getinstallsamba-common-bin
cp/etc/samba/smb.conf/etc/samba/smb.conf.bak
nano/etc/samba/smb.conf
方法/步骤2:如果你不熟悉这类配置文件,行首的#表示这一行是注释,于是这一行的配置也就不会生效。要开启一项功能,可以自己添加一行,也可以把某一行前面的注释符号去掉,让它生效。
我们先来启动用户安全;按下CTRL-W然后输入”security”,来找到相关的选项。去掉这一行前面的注释符号:
security=user
方法/步骤3:然后,移动到文本末尾(或者按住CTRLV直到移动到了末尾),添加网络共享,数目取决于你自己的需求。使用这种格式:
[test]comment=Testshare
path=/media/1/shares
validusers=@users
forcegroup=users
createmask=0660
directorymask=0771
readonly=no
只有第一块硬盘的配置——之后我们将用第二块硬盘和第一块同步,以进行备份。
方法/步骤4:然后用下面的命令重启Samba。
servicesambarestart
现在给你的树莓派添加一个用户,假设你不想用同一个用户来访问(下文的”jamie”是用户名)
useraddjamie-m-Gusers
输入下面的命令给新用户设置密码,完成后确认。
passwdjamie
然后我们把这个用户加入到Samba中。你需要两次确认你的密码。
smbpasswd-ajamie
方法/步骤5:然后就去测试网络存储功能吧,应该可以在其他机器上看到了(Windows或Mac),而且你应该可以往上面写入文件。
方法/步骤6:现在还剩一个问题,你重启树莓派,驱动器的挂载就会失效。为了解决这个问题,我们需要安装autofs。
apt-getinstallautofs
nano/etc/auto.master
在+auto.master下面加入一行:
/media//etc/auto.ext-usb–timeout=10,defaults,user,exec,uid=1000
现在就可以安全重启,不会破坏配置了。
数据备份方法/步骤1:如果你安装了两个硬盘,我们现在就可以用一个脚本来同步数据,如果一块硬盘坏了,还有一份备份的。我们用rsync来做备份。
apt-getinstallrsync
crontab-e
linux下面的crontab是用来自动运行某个任务的一个软件。我曾经在《自动备份你的网站》中简要提到过。加上这一行:
305***rsync-av–delete/media/1/shares/media/2/shares/
方法/步骤2:数字的格式是这样子的:
分钟|小时|一个月中哪一天|月份|一个星期中哪一天
所以我们加进去的那一行,rsync命令会在每天的早晨5点30分运行(*通配符表示“所有”,所以会在“每个月的每一天”运行)
如果你想立刻进行一次备份,只要粘贴这个rsync的命令:
rsync-av–delete/media/1/shares/media/2/shares/
取决于共享文件夹里放的东西,耗费的时间可能只要几秒钟,也可能会长一些,在完成之后会给你一个报告。rsync最棒的地方在于它会记录哪些文件更新了,哪些文件添加近来或是应该被删除。你可以再试一遍那个命令,应该立刻就会完成的,因为rsync知道没有文件发生了变动。
关于本次crontab修改后怎么生效和crontab不执行sh脚本,手动可以执行的问题分享到这里就结束了,如果解决了您的问题,我们非常高兴。