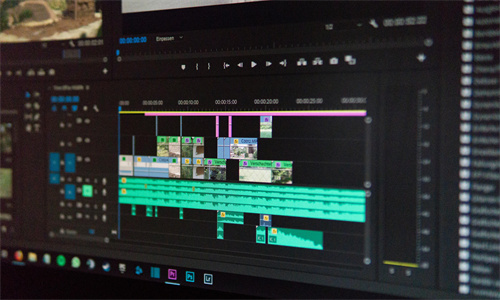大家好,linux虚拟机怎么联网相信很多的网友都不是很明白,包括虚拟机安装centos7网络配置也是一样,不过没有关系,接下来就来为大家分享关于linux虚拟机怎么联网和虚拟机安装centos7网络配置的一些知识点,大家可以关注收藏,免得下次来找不到哦,下面我们开始吧!
kali系统怎么联网
有线联网:
1.将网线连接到计算机和路由器或交换机之间,然后启动KaliLinux。
2.在KaliLinux的界面中,找到网络连接设置,通常位于右上角。
3.点击“有线”选项卡,然后点击“设置”按钮。
4.在弹出的对话框中,选择“自动(DHCP)”方式获取IP地址等网络信息,然后点击“确定”按钮即可。
无线联网:
1.在KaliLinux启动后,找到网络连接设置,通常位于右上角。
2.点击“无线”选项卡,然后点击“扫描”按钮,搜索附近的无线网络。
3.在搜索结果中,选择要连接的无线网络,然后点击“连接”按钮。
4.如果该无线网络需要密码,则输入正确的密码。
5.等待KaliLinux连接到无线网络,然后测试网络连接是否正常。
怎么设置虚拟机IP要可以上网的
一、设置虚拟机:
菜单栏——VM—settings—hardware—networkadapter—选择bridged。
二、虚拟机内linux设置IP。
终端输入命令:vi/etc/sysconfig/network-scripts/ifcfg-eth0
vi/etc/resolvconf/resolv.conf.dnameserver8.8.8.8//DNS地址根据环境所定。nameserver8.8.4.4:wq保存退出。
配置完以后重启动服务,ip地址就配置好了。
Linux虚拟机怎么连接网络
在Linux虚拟机中连接网络通常有几种方式,可以根据不同的需求选择适合的方法:
1.桥接模式(BridgeMode):将虚拟机网络接口连接到宿主机物理网卡上,使虚拟机直接接入物理网络,可以获得与宿主机相同的局域网IP地址。在虚拟机中配置网络时,选择桥接模式,并指定物理网卡。
2.NAT模式(NetworkAddressTranslation):将虚拟机网络接口连接到宿主机上一个虚拟的网络接口,通过宿主机进行网络地址转换,使虚拟机可以访问外部网络。在虚拟机中配置网络时,选择NAT模式。
3.主机模式(Host-OnlyMode):创建一个虚拟的专用网络,虚拟机和宿主机之间可以相互通信,但虚拟机无法直接访问外部网络。在虚拟机中配置网络时,选择主机模式。
具体的配置步骤可能因虚拟化软件而异,以下是一般步骤的示例:
1.打开虚拟化软件(如VirtualBox、VMware等)并选择相应的虚拟机。
2.进入虚拟机的设置或网络设置页面。
3.选择适当的网络连接方式(如桥接、NAT或主机模式)。
4.配置网络参数,如IP地址、子网掩码、默认网关和DNS服务器等。可以选择手动配置或使用DHCP自动获取IP地址。
5.应用并保存更改后,启动虚拟机。
请注意,具体的配置步骤可能会因不同的Linux发行版和虚拟化软件而有所不同。建议参考所使用的虚拟化软件和Linux发行版的文档或官方网站,以获取更详细和针对性的配置指导。
虚拟机linux如何联网
linux联网方法如下:
1、先打开虚拟机至图形用户界面,看一下是否有网络连接。
2、同时按住Ctrl+Alt+F2切换到命令行界面。
3、开始输入命令打开网络连接,首先输入ifconfig。
4、再输入ifupeth0命令,此命令用来打开网络。
5、切换到图形用户界面,查看网络是否已经开启。
6、网络已经开启成功,下面用linux自带浏览器打开页面尝试一下上网即可。
虚拟机中的linux怎么连接网络
连接虚拟机中的Linux系统到网络,一般有以下几种方法:
1.NAT网络连接方式:使用NAT(网络地址转换)连接方式,让虚拟机分享主机的网络连接。这是默认方式,只要虚拟机正常启动,就能访问网络。Linux系统中可以在终端输入ifconfig命令查看当前的IP地址。
2.桥接网络连接方式:使用桥接方式,相当于虚拟机就像是连接在路由器或交换机上的一个物理设备,可以在虚拟机中设置静态或动态的IP地址,实现局域网或互联网访问。
3.主机网络连接方式:共享主机物理网络适配器,通过VMwareWorkstation或VirtualBox提供的“主机专用网络”或“主机模式”,让虚拟机和主机网络连接起来。
连接网络时,还需要注意虚拟机和主机的防火墙及网络配置。如果虚拟机无法连接网络,可以尝试检查网络配置和网络适配器设置,或者在虚拟机中手动配置静态IP地址、子网掩码、网关和DNS服务器等信息。
总的来说,连接虚拟机到网络并不难,但由于虚拟机和主机之间存在很多复杂的网络配置问题,所以需要有一定的网络知识和技术储备才能够成功。
关于本次linux虚拟机怎么联网和虚拟机安装centos7网络配置的问题分享到这里就结束了,如果解决了您的问题,我们非常高兴。