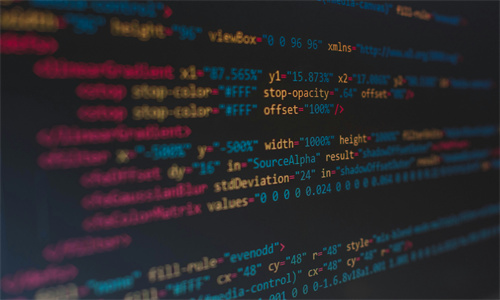大家好,今天来为大家分享java环境配置win10的一些知识点,和如何在windows10中搭建Javaweb开发环境的问题解析,大家要是都明白,那么可以忽略,如果不太清楚的话可以看看本篇文章,相信很大概率可以解决您的问题,接下来我们就一起来看看吧!
windows10下java的安装教程
1、首先,我们可能需要查看一下电脑的配置信息,单击开始按钮选择系统,一般我们只需要关注是多少位的系统,还有是windows或Linux即可,如图:
2、在网络畅通的情况下,在任意浏览器都可以查找java的下载链接,我这边的链接是http://www.oracle.com/technetwork/java/javase/downloads/index.html,输入地址后,按照图示操作:
3、单击下载后,我这边选择下载的是exe格式的,一般也可以选择压缩文件下载,如图所示:
4、接着就可以进行java的安装了,双击文件进行安装,如图所示:
5、按照软件的安装进程,一步步显示,如图所示:
6、一般软件安装特别支持英文路径的安装,这边java我安装到s盘,如图所示:
7、单击下一步后,软件安装中有可能需要等待几分钟,如图所示:
8、文件提取后,会弹出如图所示:
9、稍微等待下,至此java安装结束,如图所示:
如何在windows10中搭建Javaweb开发环境
安装JDK选择安装目录安装过程中会出现两次安装提示。第一次是安装jdk,第二次是安装jre。建议两个都安装在同一个java文件夹中的不同文件夹中。(不能都安装在java文件夹的根目录下,jdk和jre安装在同一文件夹会出错)1.安装jdkjre建议安装在默认位置。2.安装完JDK后配置环境变量计算机→属性→高级系统设置→高级→环境变量。3.我的电脑右键-->系统变量→新建JAVA_HOME变量。变量值填写jdk的安装目录。4.系统变量→寻找Path变量→编辑在变量值最后输入%JAVA_HOME%in;%JAVA_HOME%jrein;(注意原来Path的变量值末尾有没有;号,如果没有,先输入;号再输入上面的代码)。5.系统变量→新建CLASSPATH变量,变量值填写.;%JAVA_HOME%lib;%JAVA_HOME%lib ools.jar(注意最前面有一点)系统变量配置完毕。6.检验是否配置成功运行cmd输入java-version(java和-version之间有空格)如果有输出结果说明配置成功。
win10企业版配置jdk9
JAVA_HOME和JRE_HOME是需要我们创建的,路径来自与你安装jdk时的路径,找到并复制粘贴即可
接下来是path和classpath的设置:全部设置完后我们保存设置并到控制台输入javac或java-version,你就能看到当前的java的版本等内容,表示已配置成功
win10如何下载并安装eclipse java开发套件
1、进入eclips官网,点击页面右侧的“DOWNLOAD”按钮。
2、选择适用自己电脑的版本,点击进行下载。
3、下载完成后,双击“eclipsejava”的压缩包,解压到桌面。
4、解压完成后,将eclipse的解压文件夹拖放到“应用程序”窗口,让系统完成安装。
5、打开文件夹,双击“eclipse.app”图标,进入eclipse界面,选择好开发项目的位置即可。
win10电脑怎么设置环境变量
1设置环境变量非常简单2只需要进入系统属性,然后点击“环境变量”,在用户变量或系统变量中添加或编辑需要的变量即可。3不同的软件有不同的环境变量需求,正确设置环境变量可以让软件顺利运行,并且提高系统的性能。建议在设置环境变量时谨慎操作,避免影响其他软件的正常使用。
关于java环境配置win10的内容到此结束,希望对大家有所帮助。