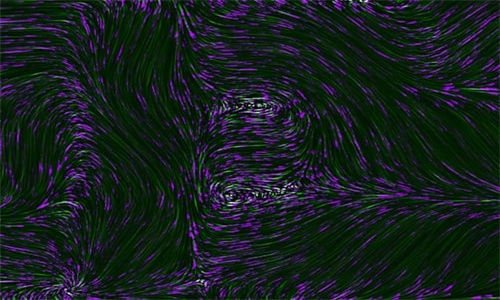昂达(ONDA)主板开启虚拟化技术(VT,即Virtualization Technology)的步骤通常如下,但请注意,具体步骤可能会因主板型号和BIOS版本的不同而有所差异:

1. 进入BIOS设置:
启动电脑时,通常需要按下特定的键进入BIOS设置。常见的按键有F2、Del、F10或Esc等。具体按键请参考主板说明书或电脑的启动画面提示。
2. 找到虚拟化选项:
进入BIOS后,使用键盘上的上下箭头键导航到“Advanced”或“CPU Configuration”等类似选项。
在这些选项中找到“Virtualization Technology”(或简称为“VT”或“Intel VT”或“AMD-V”等,具体名称可能有所不同)。
3. 开启虚拟化技术:
找到“Virtualization Technology”后,将其设置为“Enabled”(开启)。
如果有其他类似选项,如“Execute Disable Bit”(执行禁用位)或“Enhanced Intel SpeedStep Technology”(增强型Intel速度步进技术),也请确保它们是开启状态。
4. 保存并退出BIOS:
设置完成后,按F10键保存更改并退出BIOS。电脑会重启以应用新的设置。
5. 确认操作系统支持:
虽然在BIOS中开启了虚拟化技术,但还需要确保操作系统支持虚拟化。例如,Windows 7或更新的版本默认支持虚拟化,但需要开启相应的硬件虚拟化选项。
如果以上步骤无法解决问题,或者您在BIOS中找不到相关选项,建议您查看昂达主板的用户手册或官方网站上的技术支持页面,以获取针对您主板型号的更详细指导。