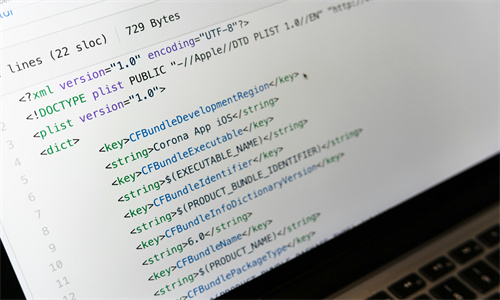Windows 10 系统中CPU占用100%的情况可能由多种原因引起,以下是一些常见的原因和解决方法:

1. 病毒或恶意软件:
使用杀毒软件进行全面扫描,检查是否有病毒或恶意软件占用CPU资源。
2. 后台进程:
某些后台进程可能因为资源分配问题导致CPU占用过高。可以通过任务管理器查看哪个进程占用CPU资源最多,然后结束该进程。
3. 系统更新:
有时系统更新可能遇到问题,导致CPU占用过高。可以尝试暂停或取消更新。
4. 驱动程序问题:
驱动程序不兼容或损坏可能导致CPU占用过高。尝试更新或重新安装相关硬件的驱动程序。
5. 系统文件损坏:
系统文件损坏可能导致系统性能下降。可以使用系统文件检查器(SFC)和DISM工具来修复系统文件。
6. 第三方软件:
某些第三方软件可能因为设计缺陷或资源占用过高导致CPU占用100%。尝试禁用或卸载这些软件。
7. Windows服务:
某些Windows服务可能因为配置错误或资源占用过高导致CPU占用100%。可以通过服务管理器查看并调整这些服务的设置。
以下是一些具体的操作步骤:
1. 使用任务管理器:
按下 `Ctrl + Shift + Esc` 打开任务管理器。
切换到“性能”标签页,查看CPU占用情况。
切换到“进程”或“详细信息”标签页,找到占用CPU资源最多的进程,并结束该进程。
2. 使用系统文件检查器(SFC):
打开命令提示符(以管理员身份)。
输入 `sfc /scannow` 并按回车键。
等待扫描完成,如果发现损坏的系统文件,系统会尝试修复它们。
3. 使用DISM工具:
打开命令提示符(以管理员身份)。
输入 `dism /online /cleanup-image /checkhealth` 并按回车键。
输入 `dism /online /cleanup-image /scanhealth` 并按回车键。
输入 `dism /online /cleanup-image /startscan` 并按回车键。
等待扫描完成,如果发现损坏的系统文件,系统会尝试修复它们。
4. 更新驱动程序:
打开设备管理器。
找到需要更新驱动程序的硬件设备,右键点击并选择“更新驱动程序”。
选择“自动搜索更新的驱动程序软件”并按照提示操作。
5. 禁用或卸载第三方软件:
打开控制面板,选择“程序”和“程序和功能”。
找到需要禁用或卸载的软件,右键点击并选择“禁用”或“卸载”。
6. 调整Windows服务:
打开服务管理器。
找到需要调整的服务,右键点击并选择“属性”。
在“常规”标签页中,将“启动类型”设置为“禁用”。
在“恢复”标签页中,根据需要设置服务的恢复选项。
如果以上方法都无法解决问题,建议联系专业技术人员进行进一步诊断和修复。