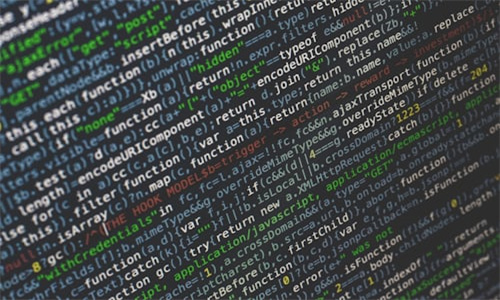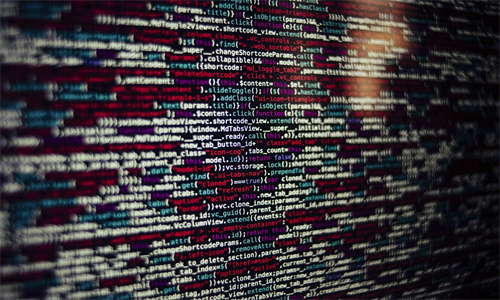大家好,关于惠普打印机连接wifi?如何快速无痛连接很多朋友都还不太明白,今天小编就来为大家分享关于惠普打印机连接wifi步骤的知识,希望对各位有所帮助!
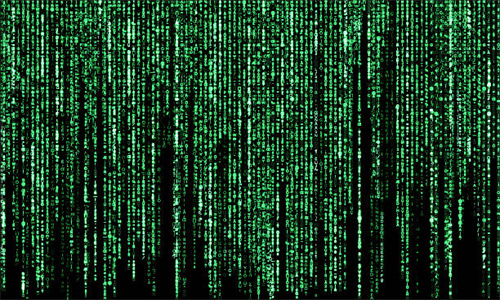
文章目录:
- 1、惠普打印机怎样连接wifi
- 2、惠普打印机怎么连接wifi?
- 3、惠普无线打印机如何连接wifi
- 4、惠普打印机怎么连接wifi(惠普打印机怎么连接wifi网络)
- 5、怎样将惠普打印机连接WIFI
惠普打印机怎样连接wifi
1、惠普打印机连接WiFi的方法有三种:通过HP Smart应用连接、使用WPS按钮快速连接以及通过打印机控制面板手动设置。 通过HP Smart应用连接WiFi是一种便捷的方式。用户需要在电脑或移动设备上并HP Smart应用,然后打开应用并选择“添加打印机”功能。
2、确认打印机连接状态:首先,确保您的惠普打印机已经通过WiFi与网络连接,并且可以正常工作。然后,通过打印机的控制面板进行操作。 网络设置:在控制面板上,找到并选择“网络”或“联网”相关选项,WiFi设置界面。
3、惠普打印机连接wifi的方法:在打印机操作面板会有下面红框内的标识,点击后可进行对打印机无线功能的设置。点击“无线菜单”,可以继续进行无线导向的设置。选择自身所处的无线网络名称,输入密码,进行连接。打印机会显示已建立连接,此时说明WIFI连接建立成功。
4、确保打印机已开机后按下【菜单键】(三个点的按键);按向右方向键向右找到第4项【Network】后按下【OK】;按向右方向键找到【Wi-Fi】并按【OK】;找到【Wi-Fi Direct】并按下【OK】;按向右方向键找到【Network密钥】并按【OK】即可看到原来设置的WiFi密码。
惠普打印机怎么连接wifi?
1、惠普打印机连接wifi的方法:在打印机操作面板会有下面红框内的标识,点击后可进行对打印机无线功能的设置。点击“无线菜单”,可以继续进行无线导向的设置。选择自身所处的无线网络名称,输入密码,进行连接。打印机会显示已建立连接,此时说明WIFI连接建立成功。
2、确认打印机连接状态:首先,确保您的惠普打印机已经通过WiFi与网络连接,并且可以正常工作。然后,通过打印机的控制面板进行操作。 网络设置:在控制面板上,找到并选择“网络”或“联网”相关选项,WiFi设置界面。
3、通过打印机控制面板连接Wi-Fi:打开惠普打印机的设置菜单,导航至“网络设置”或“无线设置”选项。输入您的Wi-Fi网络名称(SSID)和密码(密码或安全密钥),然后点击“连接”或“加入网络”按钮以完成Wi-Fi连接。
惠普无线打印机如何连接wifi
惠普无线打印机连接WiFi的方法主要有两种:通过HP Smart应用连接,或使用Wi-Fi保护设置进行连接。首先,通过HP Smart应用连接WiFi是一种简便的方式。用户需要确保打印机处于开启状态并与电脑或移动设备处于同一WiFi网络环境下。然后,在电脑或移动设备上并HP Smart应用。
惠普打印机连接wifi的方法:在打印机操作面板会有下面红框内的标识,点击后可进行对打印机无线功能的设置。点击“无线菜单”,可以继续进行无线导向的设置。选择自身所处的无线网络名称,输入密码,进行连接。打印机会显示已建立连接,此时说明WIFI连接建立成功。
确认打印机连接状态:首先,确保您的惠普打印机已经通过WiFi与网络连接,并且可以正常工作。然后,通过打印机的控制面板进行操作。 网络设置:在控制面板上,找到并选择“网络”或“联网”相关选项,WiFi设置界面。
确认打印机型号和当前连接状态。 准备USB线或网络连接设备。 将打印机通过USB线或网络连接至电脑。 打开打印机控制面板。如果是通过网络连接,使用电脑的Web浏览器访问打印机的默认IP,Web界面进行操作。 在控制面板中找到网络设置选项,并选择“Wi-Fi设置”。
惠普无线打印机连接WiFi的步骤相对简单,但具体操作可能因不同型号而有所差异。一般来说,您可以按照以下步骤进行: **确保打印机处于开启状态**,并且已经完成了初始设置。如果尚未设置,请参考打印机附带的用户手册或。
如何将惠普打印机连接至WiFi?请遵循以下步骤: 首先,查看打印机的操作面板,您将找到用于设置无线功能的图标,通常位于显眼位置,如红框所示。点击该图标以启动无线设置过程。 随后,选择“无线菜单”以继续进行无线网络的配置。在此菜单中,您的打印机将引导您完成设置。
惠普打印机怎么连接wifi(惠普打印机怎么连接wifi网络)
在打印机操作面板会有下面红框内的标识,点击后可进行对打印机无线功能的设置。点击“无线菜单”,可以继续进行无线导向的设置。选择自身所处的无线网络名称,输入密码,进行连接。打印机会显示已建立连接,此时说明WIFI连接建立成功。如果一体机支持带有无线网卡,可以直接开启无线网络。
确认打印机连接状态:首先,确保您的惠普打印机已经通过WiFi与网络连接,并且可以正常工作。然后,通过打印机的控制面板进行操作。 网络设置:在控制面板上,找到并选择“网络”或“联网”相关选项,WiFi设置界面。
惠普打印机连接WiFi的方法主要包括通过打印机控制面板设置、使用HP Smart应用程序以及利用Wi-Fi保护设置进行连接。首先,确保打印机处于开启状态,并且与电脑或移动设备处于同一WiFi网络环境下。在打印机的控制面板上,找到设置或网络设置选项,网络设置界面。
确保打印机已开机后按下【菜单键】(三个点的按键);按向右方向键向右找到第4项【Network】后按下【OK】;按向右方向键找到【Wi-Fi】并按【OK】;找到【Wi-Fi Direct】并按下【OK】;按向右方向键找到【Network密钥】并按【OK】即可看到原来设置的WiFi密码。
惠普打印机连接wifi的具体操作步骤如下:我们先来进行普通的无线连接。在支持无线打印的打印机操作面板会有下面红框内的标识,点击此无线标识就可以进行对打印机无线功能的设置。然后我们点击无线菜单,可以继续进行无线导向的设置。然后我们选择自身所处的无线网络名称,输入密码,进行连接。
怎样将惠普打印机连接WIFI
惠普打印机连接WiFi的方法有三种:通过HP Smart应用连接、使用WPS按钮快速连接以及通过打印机控制面板手动设置。 通过HP Smart应用连接WiFi是一种便捷的方式。用户需要在电脑或移动设备上并HP Smart应用,然后打开应用并选择“添加打印机”功能。
如何将惠普打印机连接至WiFi?请遵循以下步骤: 首先,查看打印机的操作面板,您将找到用于设置无线功能的图标,通常位于显眼位置,如红框所示。点击该图标以启动无线设置过程。 随后,选择“无线菜单”以继续进行无线网络的配置。在此菜单中,您的打印机将引导您完成设置。
确认打印机连接状态:首先,确保您的惠普打印机已经通过WiFi与网络连接,并且可以正常工作。然后,通过打印机的控制面板进行操作。 网络设置:在控制面板上,找到并选择“网络”或“联网”相关选项,WiFi设置界面。
惠普打印机连接wifi的方法:在打印机操作面板会有下面红框内的标识,点击后可进行对打印机无线功能的设置。点击“无线菜单”,可以继续进行无线导向的设置。选择自身所处的无线网络名称,输入密码,进行连接。打印机会显示已建立连接,此时说明WIFI连接建立成功。
打开惠普打印机的控制面板,按下“WiFi”按钮。使用左右箭头键在显示的菜单中选择“无线菜单”或“无线保护设置(WPS)”。按下“OK”按钮,无线保护设置(WPS)菜单。在菜单中选择“按钮”选项,打印机界面会提示按下路由器上的WPS按钮。
惠普打印机连接WiFi的方法: 打印机的无线网络连接功能需事先启用。开启打印机后,按下设置键菜单界面,选择网络选项,再选择无线网络。 在无线网络界面中,选择自己的WiFi名称并输入密码。确认无误后,点击连接。此时打印机显示屏会显示连接状态,若显示已连接则表示连接成功。
惠普打印机连接wifi?如何快速无痛连接的介绍就聊到这里吧,感谢你花时间阅读本站内容,更多关于惠普打印机连接wifi步骤、惠普打印机连接wifi?如何快速无痛连接的信息别忘了在本站进行查找哦。