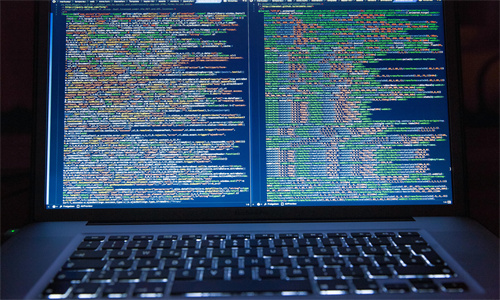win10电脑锁屏密码怎么设置密码?
1、在Windows搜索栏输入[账户]①,然后点选[打开]②。点选[登录选项]③,然后点选[密码]④并点击[更改]⑤。请输入您目前的密码⑥,然后点选[下一页]⑦。输入您想要设定的新密码及密码提示⑧,然后点选[下一页]⑨。点选[完成]⑩。密码已变更完成,下次登录时请使用新密码。
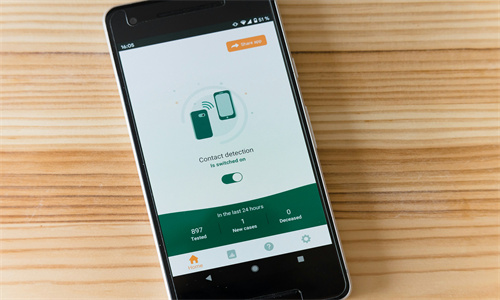
2、点击电脑桌面左下角的开始菜单图标。在打开的页面中点击头像图标。在出现的菜单中点击更改账户设置选项 在打开的设置页面中点击左侧的登录选项。点击密码下面的添加选项。在弹出的页面中输入密码,确认密码,输入密码提示,点击下一步。锁屏密码就创建完成了,点击完成即可。
3、在使用win10系统的时候,开机之后进入桌面之前,是直接进入的,没有开机密码,也就是没有锁屏密码。想要为系统设置一个开机密码,点击左下角的开始菜单图标。然后在打开的页面中点击头像图标,在出现的菜单中点击更改账户设置选项。然后在打开的设置页面中点击左侧的登录选项。
怎么设置电脑开机密码win10
在Windows搜索栏输入[账户]①,然后点选[打开]②。点选[登录选项]③,然后点选[密码]④并点击[添加]⑤。输入您想要设置的密码及密码提示⑥,然后点选[下一页]⑦ 点选[完成]⑧。密码已建立完成,下次登入时请使用密码登录。点选[完成]⑧。密码已建立完成,下次登入时请使用密码登录。
在Windows搜索栏输入[账户]①,然后点选[打开]②。点选[登录选项]③,然后点选清答[密码]④并点击[添加]⑤。输入您想要设置的密码及密码提示⑥,州弊然后点选[下一页]⑦ 点选[完成]⑧。密码已建立完成,下次登入时请使用密码登录。点选[完成]⑧。
在电脑任务栏上,进行单击,即可找到管理器项,点击启动。打开管理界面后,可看到当前正在使用的应用,点上方文件,可展开选项,其中有运行,打开该项。需要调出用户配置页,输入图示口令,点击确定,即可直接打开对应界面。需注意命令较长,避免输错。
win10怎么设置开机密码
1、在Windows搜索栏输入[账户]①,然后点选[打开]②。点选[登录选项]③,然后点选[密码]④并点击[更改]⑤。请输入您目前的密码⑥,然后点选[下一页]⑦。将新密码、确认密码及密码提示栏位保留空白⑧,然后点选[下一页]⑨。点选[完成]⑩。取消密码已完成,下次登入即可不用密码登录Windows。
2、在Windows搜索栏输入账户,然后点选打开。点选登录选项,然后点选密码并点击更改。请输入您目前的密码,然后点选下一页。将新密码、确认密码及密码提示栏并保留空白,然后点选下一页。点选完成。取消密码已完成,下次登入即可不用密码登录Windows。
3、在Windows搜索栏输入账户,然后点选打开。点选登录选项,然后点选密码并点击添加。输入您想要设置的密码及密码提示,然后点选下一页 点选完成。密码已建立完成,下次登入时请使用密码登录。点选完成。密码已建立完成,下次登入时请使用密码登录。
4、方法/步骤 1,打开我们的win10菜单栏,找到设置按钮然后点击。2,在设置面板中找到“账户”这一栏,点击进入。3,在账户管理界面中我们找到“登陆选项”,然后在右边找到“密码”,进行设置。
5、首次进入系统时,可根据界面提示设置开机密码。若您当时未设置开机密码,您可以按照以下操作管理:点击桌面 Windows 图标 设置图标,选择帐户。点击登录选项,在密码栏下点击添加,然后根据界面提示添加新的开机密码。
6、可以参考以下方法 在Windows搜索栏输入[账户]①,然后点选[打开]②。点选[登录选项]③,然后点选[密码]④并点击[更改]⑤。请输入您目前的密码⑥,然后点选[下一页]⑦。输入您想要设定的新密码及密码提示⑧,然后点选[下一页]⑨。点选[完成]⑩。密码已变更完成,下次登录时请使用新密码。
win10怎么设置开机密码?
按住“windows+x”,选择“计算机管理”在页面左侧,找到“计算机管理(本地)”,展开“系统工具”,点击“本地用户和组”下面的“用户”,在右侧找到“Administrator”,双击打开。在打开页面选择常规栏目。勾选“账户已禁用”将其点掉,点击“确定”。
在Windows搜索栏输入[账户]①,然后点选[打开]②。点选[登录选项]③,然后点选清答[密码]④并点击[添加]⑤。输入您想要设置的密码及密码提示⑥,州弊然后点选[下一页]⑦ 点选[完成]⑧。密码已建立完成,下次登入时请使用密码登录。点选[完成]⑧。
在电脑任务栏上,进行单击,即可找到管理器项,点击启动。打开管理界面后,可看到当前正在使用的应用,点上方文件,可展开选项,其中有运行,打开该项。需要调出用户配置页,输入图示口令,点击确定,即可直接打开对应界面。需注意命令较长,避免输错。
win10电脑如何设置开机密码
1、在Windows搜索栏输入[账户]①,然后点选[打开]②。点选[登录选项]③,然后点选清答[密码]④并点击[添加]⑤。输入您想要设置的密码及密码提示⑥,州弊然后点选[下一页]⑦ 点选[完成]⑧。密码已建立完成,下次登入时请使用密码登录。点选[完成]⑧。
2、按住“windows+x”,选择“计算机管理”在页面左侧,找到“计算机管理(本地)”,展开“系统工具”,点击“本地用户和组”下面的“用户”,在右侧找到“Administrator”,双击打开。在打开页面选择常规栏目。勾选“账户已禁用”将其点掉,点击“确定”。
3、在Windows搜索栏输入[账户]①,然后点选[打开]②。点选[登录选项]③,然后点选[密码]④并点击[更改]⑤。请输入您目前的密码⑥,然后点选[下一页]⑦。输入您想要设定的新密码及密码提示⑧,然后点选[下一页]⑨。点选[完成]⑩。密码已变更完成,下次登录时请使用新密码。
4、具体如下:首先我们打开电脑,右键左下方开始图标,在弹出的窗口中我们点击控制面板。在打开的窗口中我们先将查看方式设置为“类别”。然后再点击“硬件和声音”选项。(假如是其他模式的话那就选择“电源选项”图标)。然后我们在右侧栏中点击“电源选项”。
5、按Win+R键,打开运行,输入“NETPLWIZ”或“control userpasswords2”命令后按回车键。打开用户账户设置页面,在用户账户设置页面中,取消“要使用本计算机,用户必须输入计算机和密码”的复选框,点击“确定”。此时会弹出“自动登录”设置选项,输入该账户的原始登录密码,点击“确定”按钮。
6、点击Windows 10的“开始”按钮,继续点击“设置”选项;点击“账户”选项;点击左侧的“登录选项”,接着在“密码”选项下点击“添加”;按照提示,设置开机密码。通过以上步骤设置后,开机后输入密码即可进入系统。
win10怎么设置电脑开机密码
在Windows搜索栏输入[账户]①,然后点选[打开]②。点选[登录选项]③,然后点选清答[密码]④并点击[添加]⑤。输入您想要设置的密码及密码提示⑥,州弊然后点选[下一页]⑦ 点选[完成]⑧。密码已建立完成,下次登入时请使用密码登录。点选[完成]⑧。
在电脑任务栏上,进行单击,即可找到管理器项,点击启动。打开管理界面后,可看到当前正在使用的应用,点上方文件,可展开选项,其中有运行,打开该项。需要调出用户配置页,输入图示口令,点击确定,即可直接打开对应界面。需注意命令较长,避免输错。
在Windows搜索栏输入[账户]①,然后点选[打开]②。点选[登录选项]③,然后点选[密码]④并点击[更改]⑤。请输入您目前的密码⑥,然后点选[下一页]⑦。输入您想要设定的新密码及密码提示⑧,然后点选[下一页]⑨。点选[完成]⑩。密码已变更完成,下次登录时请使用新密码。