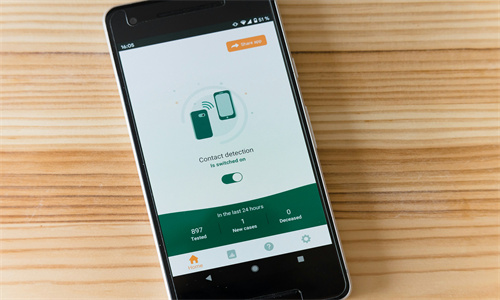老铁们,大家好,相信还有很多朋友对于列隐藏了怎么让他显示出来和列隐藏了怎么恢复的相关问题不太懂,没关系,今天就由我来为大家分享分享列隐藏了怎么让他显示出来以及列隐藏了怎么恢复的问题,文章篇幅可能偏长,希望可以帮助到大家,下面一起来看看吧!
文章目录:
excel表格中如何将隐藏的列显示出来
第四种方法:快捷法 不管有多少列被隐藏,只需要您选择隐藏列的交界处左右两列,再双击交界处,即可马上显示出所有被隐藏的列。
先用鼠标点击Excel表格行和列交叉的位置,点击后会选中整个Excel工作表。 将鼠标指向任意一个行号,鼠标指针会变成图示的箭头的样式。
打开了表格之后,在表格里面是没有看到a列的,就是已经被隐藏了。 选中b列,右键单击鼠标,在弹出的菜单栏里面选择取消隐藏。 点击了取消隐藏之后就可以看到a列已经恢复显示了。
以excel为例,表格第一列被隐藏了显示出来的操作方法如下: 打开excel,可以看到表格中隐藏了第一列到第三列。 鼠标选中未隐藏的D列,也就是选择隐藏列的下一列,鼠标单击右键,选择取消隐藏即可。
EXCEL恢复显示被隐藏的行列具体操作步骤如下:将鼠标移动至列,按住鼠标左键不松,同时选中显示的第一列和列序列部分。点击鼠标右键,在右键菜单中选择取消隐藏。取消隐藏的列就显示出来了。
表格第一列被隐藏了怎么显示出来
1、首先打开Excel表格,发现第一列被隐藏了,如下图所示: 再点击【格式】如下图所示: 再点击【隐藏和取消隐藏】如下图所示: 再点击【取消隐藏列】如下图所示: 最后第一列已经出来了,如下图所示: 大家快去试试吧。
2、首先我们打开电脑里出问题的excel,将鼠标移动至列的上方,按住鼠标左键不松开,同时选中显示的第一列和列序列部分。然后点击鼠标右键,在右键菜单中选择【取消隐藏】选项。取消隐藏的列就显示出来了。
3、步骤一:打开Excel表格,点击栏上的视图。步骤二:在视图里,点击冻结窗格的下来箭头。步骤三:在冻结窗格下来菜单里,点击冻结首列即可一直将首列显示出来。
4、将鼠标移动至列,按住鼠标左键不松,同时选中显示的第一列和列序列部分。点击鼠标右键,在右键菜单中选择取消隐藏。取消隐藏的列就显示出来了。
5、直接在第二行旁边用鼠标右键选取消隐藏就可以显示了。
EXCEL表格怎么显示隐藏的行或列
1、先用鼠标点击Excel表格行和列交叉的位置,点击后会选中整个Excel工作表。 将鼠标指向任意一个行号,鼠标指针会变成图示的箭头的样式。
2、选中所有行 移动鼠标到表格左侧的标题行上,选择整个表格的所有行。取消隐藏 点击鼠标右键,选择”取消隐藏“。查看效果 表格中所有隐藏的行都显示出来了。
3、打开需要取消隐藏的表格,如下图,有部分的列被隐藏起来了。 选中被隐藏的列后,点击鼠标右键,然后点击取消隐藏。 被隐藏的列就会重新显示出来了。 以上就是Excel取消隐藏的了,学会了的小伙伴快去试试吧*。
4、首先,打开需要编辑的EXCEL表格。 找到需要隐藏的行或列,左边单击鼠标右键,在弹出的下拉菜单中点击“隐藏”。 之后就会发现那一行已被隐藏。
如何将Excel中隐藏的列显示出来
1、首先我们打开电脑里出问题的excel,将鼠标移动至列的上方,按住鼠标左键不松开,同时选中显示的第一列和列序列部分。 然后点击鼠标右键,在右键菜单中选择【取消隐藏】选项。 取消隐藏的列就显示出来了。
2、第四种方法:快捷法 不管有多少列被隐藏,只需要您选择隐藏列的交界处左右两列,再双击交界处,即可马上显示出所有被隐藏的列。
3、先用鼠标点击Excel表格行和列交叉的位置,点击后会选中整个Excel工作表。 将鼠标指向任意一个行号,鼠标指针会变成图示的箭头的样式。
4、以excel为例,表格第一列被隐藏了显示出来的操作方法如下: 打开excel,可以看到表格中隐藏了第一列到第三列。 鼠标选中未隐藏的D列,也就是选择隐藏列的下一列,鼠标单击右键,选择取消隐藏即可。
Excel取消隐藏怎么操作?
打开一个excel表格。 点击表格左上角的倒三角,全选所有的表格。 然后点击行与列,点击隐藏与取消隐藏,再点击取消隐藏行。 同理,点击行与列,点击隐藏与取消隐藏,再点击取消隐藏行。
先用鼠标点击Excel表格行和列交叉的位置,点击后会选中整个Excel工作表。 将鼠标指向任意一个行号,鼠标指针会变成图示的箭头的样式。
第一步:在需要隐藏的工作表标签上点击鼠标右键,然后在弹出的快捷菜单中选择“隐藏”选项。第二步:点击“隐藏“过后,我们的工资表就隐藏了。第三步:取消隐藏-工作表标签点击右键,然后选择”取消隐藏“选项。
关于本次列隐藏了怎么让他显示出来和列隐藏了怎么恢复的问题分享到这里就结束了,如果解决了您的问题,我们非常高兴。