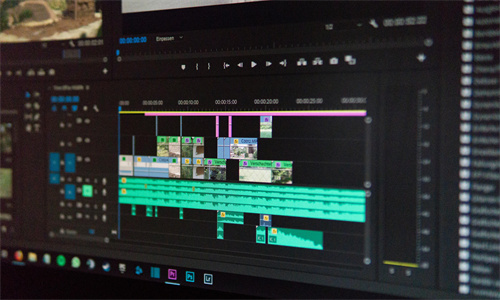大家好,如果您还对怎么设置表头和表格固定不变色显示不太了解,没有关系,今天就由本站为大家分享怎么设置表头和表格固定不变色显示的知识,包括如何设置表格头不变的问题都会给大家分析到,还望可以解决大家的问题,下面我们就开始吧!
文章目录:
如何固定excel表头不动
1、冻结窗格是很常用的一种方法,点击表格中的任意一个单元格,依次点击菜单项【视图】-【冻结窗格】-【冻结首行】;这时表格数据向下滚动时第一行固定不动。
2、三秒设置表头固定 STEP 1 首先,打开一个Excel表格。 STEP 2 用鼠标单击Excel表格上方选项栏中的“视图”栏目。 STEP 3 左键单击栏目中的“冻结窗格”选项。 STEP 4 接着单击“冻结首行”这一项。
3、第一步,点击打开Excel,从文件里打开目标表格,也可以直接双击打开目标表格。 第二步,打开表格后,点击选中要锁定表头的下面的一行。
4、打开Excel办公,主页面。打开一个带有表头的表格文件。按图示选中表头下方整一行。点击上方菜单栏中的视图。点击冻结窗格,弹出冻结窗格选项栏。最后,点击选项栏中的冻结窗格即可锁定表头不动。
5、在冻结窗格菜单中,我们可以选择冻结首行或首列,就可以将表头进行锁定。
怎么在Excel中将表格的表头快速固定
打开视图菜单 在表格中,打开视图菜单。打开冻结窗格功能 在视图菜单中,找到冻结窗格功能。锁定表头 在冻结窗格菜单中,我们可以选择冻结首行或首列,就可以将表头进行锁定。
第一步,Excel。第二步,双击或者右击打开Excel,接着点击页面左侧的新建选项。第三步,来到下图所示的页面后,点击表格的图标,接着点击创建新建空白表格选项。
选中表头下一行 在表格中,选中锁定表头的下一行。点击冻结窗格 点击栏的冻结窗格。点击冻结至第2行 在列表中会根据选中的行自动提示冻结至第几行,如下图。锁定表头 即可将表头锁定,下滑保持不动。
第一步,点击打开Excel,从文件里打开目标表格,也可以直接双击打开目标表格。 第二步,打开表格后,点击选中要锁定表头的下面的一行。
如何使excel表格的抬头固定不变?
冻结首行打开要设置为首行不动的表格,选择“视图”菜单选项卡,单击栏的“冻结窗格”按钮。在弹出的下拉列表中选择“冻结首行”命令。当首行被冻结后,向下滚动工作表时,第一行始终可见。
打开需要设置打印中固定抬头的excel表格,点击栏“页面布局”中的“打印标题”。在弹出的“页面设置”对话框中点击“工作表”。然后在顶端标题行选择每页都要打印的表头,点击确定。
如果表头在第一行,就点击视图选项卡,然后点冻结窗口的小三角。接着选择冻结首行。然后可以看到一条不是很明显的分界线,就好了。
从电脑上打开Excel表格,在第一行输入需要固定置顶的内容,如图所示:选中excel表格第一行需要置顶的内容,最好全部选中,后期添加的数据会直接默认全部置顶,不需要在多次设置。
首先打开文档,点击菜单栏的“文件”——“页面设置”。在打开的页面设置对话框中,切换到“工作表”选项卡,并把光标定位到“顶端标题行”。然后选择你要每页都打印的表头,点击“确定”。
新版excel表格中的表头怎么固定并且下拉能显示
首先,打开excel表格,找到并点击“视图模式”选项。 “视图模式”后,找到并点击其下方的“冻结窗格”选项。 在冻结完后,即使在我们向下翻页的时候,也依然可以看到显示在上面的表头。
设置固定表格第一行不动的操作方法如下冻结首行打开要设置为首行不动的表格,选择“视图”菜单选项卡,单击栏的“冻结窗格”按钮。在弹出的下拉列表中选择“冻结首行”命令。当首行被冻结后,向下滚动工作表时,第一行始终可见。
冻结窗格是很常用的一种方法,点击表格中的任意一个单元格,依次点击菜单项【视图】-【冻结窗格】-【冻结首行】;这时表格数据向下滚动时第一行固定不动。
电脑打开Excel表格。电脑打开Excel表格后,把表头设置在第一行,然后选择第一行。选中表头后,点击视图页面,然后点击冻结窗格中的冻结首行。
文章分享结束,怎么设置表头和表格固定不变色显示和如何设置表格头不变的答案你都知道了吗?欢迎再次光临本站哦!