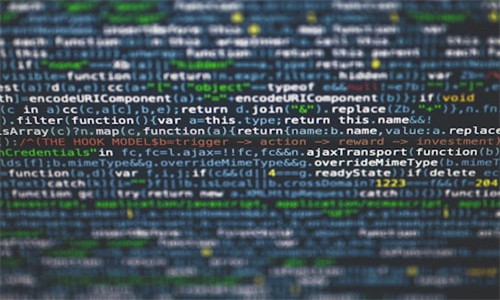各位老铁们好,相信很多人对如何禁止win10更新显卡驱动都不是特别的了解,因此呢,今天就来为大家分享下关于如何禁止win10更新显卡驱动以及win10 禁止更新显卡驱动的问题知识,还望可以帮助大家,解决大家的一些困惑,下面一起来看看吧!
文章目录:
- 1、win10怎么阻止驱动的自动更新
- 2、win10怎么禁止显卡驱动自动更新?
- 3、Win10怎么禁止显卡驱动更新?
- 4、win10怎么把显卡驱动自动更新关掉?
- 5、Win10自动更新N卡驱动导致故障及解决办法
win10怎么阻止驱动的自动更新
在Windows10桌面,我们右键点击左下角的开始按钮,在弹出的右键菜单中我们选择“运行”菜单项。接下来就会弹出Windows10的运行窗口,在窗口中我们输入命令regedit,然后点击确定按钮运行该命令。
在“硬件设置”中禁止 Windows Update 自动更新驱动程序 在 Windows 的 ”硬件“ 设置中禁用驱动程序更新是最简单的一种方式。我们先按下 “Windows + X”— 点击“”。在打开的窗口中点击“高级设置”。
怎么让win10驱动不自己更新?Win10禁止驱动自动更新方法 第一步:首先同时按 Win+R 组合键打开运行框,输入 gpedit.msc 之后按回车键,打开组策略编辑器,如下图所示。
win10怎么禁止驱动程序更新 首先,Win+R运行,调出运行框,输入gpedit.msc打开组策略。
win10怎么禁止显卡驱动自动更新?
硬件”选项卡,选择“设备设置”,如下图所示:接着在设备设置界面,选择“否,让我选择要的操作”,选择“从不来自Windows更新的驱动程序”,点击保存更改后确定就可以禁止当前自动更新驱动程序了。
在Win10桌面的“此电脑”图标上右键,在弹出的右键菜单中,点击“属性”设置界面。
首先,Win+R运行,调出运行框,输入“gpedit.msc”打开组策略。依次找到:计算机配置-管理模版--设备--设备限制 ,如图所示。
禁止win10显卡驱动更新方法步骤:在Win10桌面的此电脑图标上右键,在弹出的右键菜单中,点击属性设置界面。
计算机配置——管理模板————设备——设备限制 禁止未有其他策略组描述的设备——编辑——启用。(windows 将无法驱动程序 请注意 要驱动程序请关闭该策略)这种方法可以不让更新自动更新显卡驱动。
Win10怎么禁止显卡驱动更新?
1、硬件”选项卡,选择“设备设置”,如下图所示:接着在设备设置界面,选择“否,让我选择要的操作”,选择“从不来自Windows更新的驱动程序”,点击保存更改后确定就可以禁止当前自动更新驱动程序了。
2、在Win10桌面的“此电脑”图标上右键,在弹出的右键菜单中,点击“属性”设置界面。
3、首先,Win+R运行,调出运行框,输入“gpedit.msc”打开组策略。依次找到:计算机配置-管理模版--设备--设备限制 ,如图所示。
4、禁止win10显卡驱动更新方法步骤:在Win10桌面的此电脑图标上右键,在弹出的右键菜单中,点击属性设置界面。
win10怎么把显卡驱动自动更新关掉?
1、高级设置”--切换到“硬件”,然后点击“设置设置”,最后将驱动更新设置为不Windows自动驱动更新,并点击底部的“保存更改”即可,如图:通过以上的步骤,就可以关闭Win10驱动自动显卡驱动更新了。
2、在Win10桌面的“此电脑”图标上右键,在弹出的右键菜单中,点击“属性”设置界面。
3、在Win10桌面的此电脑图标上右键,在弹出的右键菜单中,点击属性设置界面。
Win10自动更新N卡驱动导致故障及解决办法
1、解决方:第一步:安全模式,卸载更新的显卡驱动或回退显卡驱动程序。Windows10安全模式不同于WindowsXP和Windows7,按F8是不能安全模式的。
2、在“硬件设置”中禁止 Windows Update 自动更新驱动程序 在 Windows 的 ”硬件“ 设置中禁用驱动程序更新是最简单的一种方式。我们先按下 “Windows + X”— 点击“”。在打开的窗口中点击“高级设置”。
3、右击此电脑,选择属性。在属性中点击设备管理器。找到显示适配器点击下拉右击显卡选择更新驱动程序。
4、接下来,小编就向大家分享Win10更新驱动后导致设备异常的处理方法。
如何禁止win10更新显卡驱动和win10 禁止更新显卡驱动的问题分享结束啦,以上的文章解决了您的问题吗?欢迎您下次再来哦!