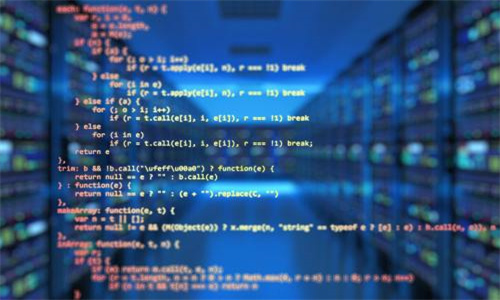各位老铁们,大家好,今天由我来为大家分享怎么设置目录自动生成,以及怎么设置目录自动生成页码的相关问题知识,希望对大家有所帮助。如果可以帮助到大家,还望关注收藏下本站,您的支持是我们最大的动力,谢谢大家了哈,下面我们开始吧!
文档如何自动生成目录
1、利用题注建立目录是很方便的,但有时候,文档中的标签是用户键入的,并不是Word 的题注功能加上的。这时,就需要使用自定义样式建立目录,方法如下:(1)打开【索引和目录】对话框,并选中【目录】选项卡。
2、将光标放在生成的目录上,单击引用---更新目录;弹出更新域对话框,选择更新整个目录即可。
3、具体如下: 首先第一步先打开电脑中的Word文档,接着根据下图箭头所指,选中标题文字并设置样式。 第二步根据下图箭头所指,点击顶部【引用】选项。
Word自动生成目录的四种方法步骤,学学吧!
如果选择【来自模板】,标识使用内置的目录样式(目录1 到目录9)来格式化目录。如果要改变目录的样式,可以单击【更改】按钮,按更改样式的方法修改相应的目录样式。
步骤自动生成目录准备:大概索引 要想让自动生成目录,就得先建立能认识的大纲索引,这是自动生成目录的前提。选中你的标题。在开始选项卡——格式里选中——选中自己喜欢的目录格式结构。
打开需要设置目录和页码的Word文档。选中标题,然后设置好标题的标题样式,其他的标题也按照同样的方法设置好。双击页脚位置,然后点击插入页码。选择页码的样式,位置,应用范围后,点击确定。
打开需要生成目录的文档。选中一级标题。然后点击栏“开始”下的“标题一”,将它设置成为标题一的样式。其他的一级标题做同样的操作,得到如下图所示。选中二级标题。
选中要生成目录的标题 可以直接单击“开始”功能区“样式”组中的标题样式(如下图标题1,标题2)也可以在“段落”对话框中自己设置级别。先在“开始”功能区单击“段落”组右下角按钮,打开“段落”对话框。
⑤单击确定按钮。⑥根据需要,在目录选项卡中进行其他与目录有关选项的设置。专业的Word 报告 目录生成方法 目录是用来列出文档中的各级标题及标题在文档中相对应的页码,如图1所示。
怎么自动生成目录
在电脑桌面上找到文件,并点击打开。打开文件后,点击上方的引用菜单。在打卡的引用界面中,找到目录选项,并点击打开。在打开的目录界面中,选择自定义目录。
WORD →点击需要插入的地方 → 插入菜单 → 索引和目录 → 目录 → 确定目录通常是长文档不可缺少的部分,有了目录,用户就能很容易地知道文档中有什么内容,如何查找内容等。
将插入点定位置放至目录的位置,在“引用”功能区单击“目录”下拉按钮,选择自动目录样式,如自动目录1,即可生成相应目录。
生成目录的方法: 打开你的Word文档,并将光标放在你希望插入目录的位置。 在Word的顶部菜单栏中,找到【引用】选项卡。在【引用】选项卡下点击【目录】按钮。 在弹出的菜单中选择一个预定义的目录样式。
手动创建目录 手动创建目录需要先确定文档中的章节标题和页码,然后在目录位置插入一个表格或使用Tab键进行排版,手动输入各个章节的标题和页码。
在Word中,可以自动生成目录,其具体的操作步骤:设置标题格式 选章中的所有一级标题;单击开始选项卡上的标题1,如图所示;仿照步骤2设置三级标题格式为标题标题3。
关于怎么设置目录自动生成和怎么设置目录自动生成页码的介绍到此就结束了,不知道你从中找到你需要的信息了吗 ?如果你还想了解更多这方面的信息,记得收藏关注本站。