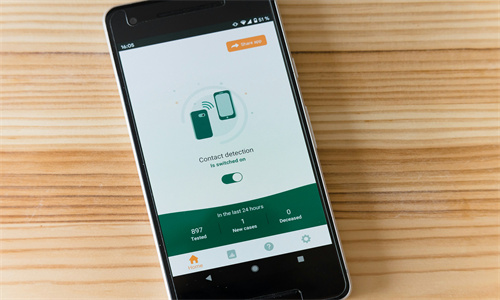大家好,页脚怎么设置页码数相信很多的网友都不是很明白,包括怎样设置页脚码也是一样,不过没有关系,接下来就来为大家分享关于页脚怎么设置页码数和怎样设置页脚码的一些知识点,大家可以关注收藏,免得下次来找不到哦,下面我们开始吧!
怎样在页脚插入页码?
1、首先在“页面设置”中勾选“奇偶页不同”,将鼠标光标移动到“奇数页页脚”处,点击方框处“插入”,接着点击箭头处“页码”即可。
2、打开你的Word文档,确保你处于需要插入页码的页面。 点击顶部的插入选项卡。 在插入选项卡中,找到页码选项。通常,它位于页数组中。
3、里面插入页码,具体操作步骤如下:步骤1:打开文档中,点击顶部的“插入”菜单栏。步骤2:点击页眉和页脚设置中的“页码”选项。
4、从“页码格式”对话框的“编号格式”里选择满意的编号格式,设置“起始页码”为“1”,点击“确定”关闭对话框(图3); 从“页码”下拉箭头中选择将页码插入页面底端,单击一种样式,即可插入页码(图4)。
如何设置页眉页脚的总页码数?
点击栏的“插入”下面的“页码”在“页码”选项中有“位置”,选择“页面顶端(页眉)”,当然也可以选其它,如页脚。在“对齐方式”中自己根据需要选,如居中。
打开,双击页脚或者页眉,激活页脚页眉。点击右上角的页码。选择页码的位置,页码的格式。选择好页面的格式之后,就可以在Word文档中插入页面了。
Word的页码设置很常用,功能也很强大,但一位在做教学设计时遇到了这样一个问题:他在文档中设置了封面,并通过分节让页码从第二页开始显示页码。但是有一个问题,就是总页数不想把封面算在里面,且不包括封底。
将光标放在第4页的首部,单击页面布---分隔符---分节符---下一节,如图所示;在第4页的页脚处双击鼠标,页脚编辑状态;单击页眉和页脚设计---页码---页面底端---普通数字2即可,如图所示。
页码设置方法
A、页码从第二页开始选择“插入-页码”,打开“页码”对话框。取消“首页显示页码”复选框中的对钩,然后单击“格式”按钮,打开“页码格式”对话框。“起始页码”后的框中键入数字“0” 。
文档中,点击“插入”菜单栏。点击页眉和页脚设置中的“页码”选项。在打开的选项中,可以根据需要点击“页面顶端”或者“页面底端”,一般会选中页面底端,然后选择需要的页码样式即可插入页码。
/原料版本:windows10品牌型号:Lenovo天逸510S怎么设置页码方法一:从第一页设置在Word的“开始”界面中,点击“页码”在其下拉菜单栏里点击“页面顶部”,选择普通数字“2”。
打开一个文档,在要开始设置页码的那一页前面设置光标,将光标设置到那一页的最前面。点击上面菜单栏的页码布局,选择分隔符,选择下面的分节符,再选择下一页。会看到在光标前面出现一个空白页。
OK,关于页脚怎么设置页码数和怎样设置页脚码的内容到此结束了,希望对大家有所帮助。