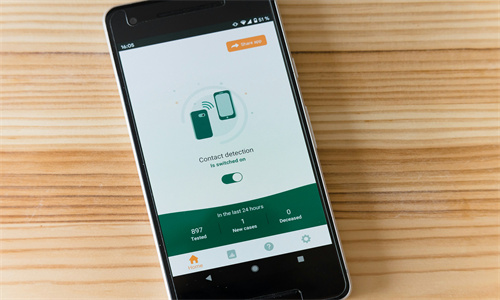大家好,今天来为大家分享sql server安装步骤2019的一些知识点,和sql server2019的问题解析,大家要是都明白,那么可以忽略,如果不太清楚的话可以看看本篇文章,相信很大概率可以解决您的问题,接下来我们就一起来看看吧!
为啥sqlserver2019安装不了
这是因为系统重装过后缺少了.net环境,会显示DataQualityServers、全文和语义提取搜索、数据库引擎服务、SQLSever复制错误。
解决办法:亲测win10安装.net环境后,可以正常安装sqlserver2019。
win11怎么安装sqlserver
安装SQLServer的过程与Windows11与之前版本的Windows操作系统的安装过程类似。以下是在Windows11上安装SQLServer的基本步骤:
下载SQLServer安装文件:您可以从Microsoft官方网站下载SQLServer的安装程序。
运行SQLServer安装程序:双击下载的SQLServer安装程序,开始安装SQLServer。
选择安装类型:在SQLServer安装程序中,选择“新建SQLServer实例”或“向现有实例添加功能”,然后单击“安装”。
配置SQLServer实例:在SQLServer安装程序中,您需要配置SQLServer实例的名称、管理员账户、数据库引擎配置、身份验证等信息。按照安装程序的提示完成配置。
安装SQLServer:根据安装程序的提示,单击“安装”按钮开始安装SQLServer。等待安装程序完成。
安装完成:安装完成后,您可以启动SQLServer数据库引擎服务,并使用SQLServerManagementStudio等工具管理数据库。
需要注意的是,在安装SQLServer之前,您需要确保您的Windows11操作系统已经正确安装并且可以正常运行,同时还需要确保您的计算机满足SQLServer的系统要求。具体的要求可以在Microsoft官方网站上查找并了解。
SQL server数据库安装步骤教程
1、安装SQLServer2014,打开SQLServer2014ManagementStudio;
2、默认采用window账号登陆,然后点击按钮“继续”;
3、右键点击数据库,新建数据库,输入数据库名称“dbSimple”,此处新建数据库参数值均采用默认值;
4、新建完成,刷新数据库,即可看到刚刚新建的数据库,接下来即可对其使用;
sql server 2019安装要求
安装环境:(数据库的安装由于每台电脑的环境不同,特别是安装其他的应用软件,可能会出现各种预想不到的问题,生产环境中最好直接在纯净的操作系统上安装。)
硬件笔记本电脑(IntelCorei5-5250CPU;8G内存;大约需要10G的硬盘空间)
软件windows10专业版(64位)特别注意要安装.netframework4(有的操作系统已经安装好,可以通过360软件安装或者直接先安装visualstudio2019)。
SQL Server 2008安装教程
1、首先鼠标左键双击打开sqlserver2008的.exe安装文件,进入【SQLServer安装中心】,点击界面左侧的【安装】,然后点击右侧的【全新SQLServer独立安装或向现有安装添加功能】。
2、然后在弹出来的窗口中,选择【安装程序支持规则】,操作完成之后,点击【确定】。
3、然后在弹出来的窗口中点击打勾“我接受许可条款”,点击下一步、
4、进入【安装程序支持文件】,点击【安装】按钮,开始安装支持文件。
5、然后在弹出来的界面中点击【显示详细信息】可以看到详细的规则列表,点击【下一步】。
6、然后在弹出来的界面中,除乐“管理工具-基本”和“SQL客户端连接”以外,全部取消打勾,点击下一步。
7、然后点击选择“命名实例”,单击下一步。
8、然后等待安装完成就可以了。
OK,关于sql server安装步骤2019和sql server2019的内容到此结束了,希望对大家有所帮助。