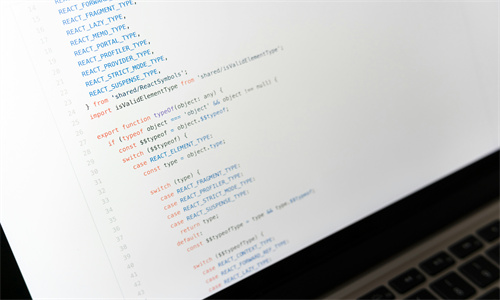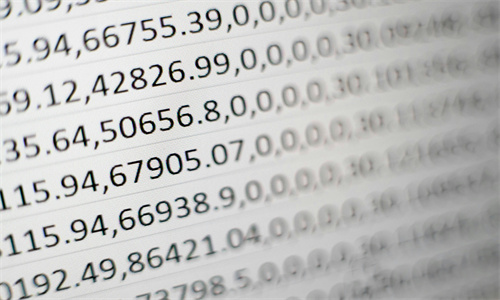其实怎么设置表格的宽度和高度的问题并不复杂,但是又很多的朋友都不太了解表格中怎么设置宽度和高度,因此呢,今天小编就来为大家分享怎么设置表格的宽度和高度的一些知识,希望可以帮助到大家,下面我们一起来看看这个问题的分析吧!
设置表格列宽行高怎么设置
方法一:第一步:用Excel打开一篇工作表,选中我们需要调整列宽的单元格,切换到“开始”选项卡,选择“单元格”组中“格式”下的“行高”“列宽”选项(如下图),然后输入需要的具体数值即可。
首先在打开的excel表格中选中需要设置单元格的列宽和行高的单元格。然后点击表格上方栏中的“行和列”,选择其中的“行高”选项。
首先将需要设置行高和列宽的表格打开。打开了表格之后,点击左上角的开始选项。在开始选项卡里面找到单元格,并点击单元格里面的格式选项。点击了格式之后会弹出一个下拉菜单,在下拉菜单里面选择行高或者是列宽。
在电脑中用Excel打开表格文件,鼠标右键点击要设置长度的行或列。点击行高或列宽,在弹出来的选项中点击行高或列宽。输入合适的数值,点击确定就可以了。
excel表格行高列宽设置方法如下:将excel表格打开之后,鼠标选中需要【调整列宽的单元格】,单击鼠标【右键】。在弹出来的菜单窗口中,找到【列宽】这个选项并点击。
怎么设置excel表格的页宽和页高
1、首先打开excel表格,在单元格中输入数据,并选中需要操作的单元格直接点击左上角的“打印预览”按钮。在“打印预览”后可以直接点击“关闭”按钮。
2、打开“页面设置”对话框,在“缩放”功能下“调整为”1页宽,2页高,记住了遇到这种情况,页宽为始终为1页,页高你要打印多少页,就设多少页宽。
3、先打开一个含有表格的excel文档,选中表格的列。然后右击选择列宽。输入列宽值,点击确定,这样便调整了表格的宽度。想要设置表格宽度的话的话,选中表格的行,右击选择行高。输入行高值,点击确定。
怎样在Word文档里设置表格的行高和列宽?
打开Word,点击插入菜单,在文档中插入一个表格。如果想改变表格中的所有列宽和行高,点击表格左上角的方框箭头图标,这样就全选表格,或者按住鼠标左键不放,然后拖动鼠标全选表格。
打开Word文档,选中需要设置行高列宽的表格。 点击界面上方的“布局”选项卡,表格布局设置界面。 在“布局”选项卡中,可以找到“行高”和“列宽”两个设置项。
选中Word中的表格,右击,出现对话框在对话框中,点击“表格属性”,出现表格属性的对话框。在表格属性的对话框中,点击“行”,即可进行行高设置,设置完成后,点击“确定”,即可完成行高的设置。
在 Word 文档中找到我们的表单, 然后用鼠标左键单击表格左上角的所有选择键。选择所有表后, 我们右键单击以选择表属性。在表属性中, 我们输入行高度设置。
同样在里面输入指定的宽度,按下确定键即可。总结:方法一:用鼠标设置方法二:菜单栏设置方法三:表格属性设置以上的全部内容就是给大家提供的表格列宽和行高怎么设置的具体操作方法介绍啦~希望对大家有帮助。
表格列宽和行高怎么设置
打开Word文档,选中需要设置行高列宽的表格。 点击界面上方的“布局”选项卡,表格布局设置界面。 在“布局”选项卡中,可以找到“行高”和“列宽”两个设置项。
打开Word,点击插入菜单,在文档中插入一个表格。如果想改变表格中的所有列宽和行高,点击表格左上角的方框箭头图标,这样就全选表格,或者按住鼠标左键不放,然后拖动鼠标全选表格。
方法一:使用鼠标左键拖动水平标尺。把插入点置于表格内部,此时,鼠标马上会变成左右双箭头,拖动即可调整表格的列的列宽和行高。(按住Alt键可以进行微调)方法二:通过拖动分隔线来调整表格。
怎么设置表格的行高和列宽?
1、第一步:用Excel打开一篇工作表,选中我们需要调整列宽的单元格,切换到“开始”选项卡,选择“单元格”组中“格式”下的“行高”“列宽”选项(如下图),然后输入需要的具体数值即可。
2、将excel表格打开之后,鼠标选中需要【调整列宽的单元格】,单击鼠标【右键】。在弹出来的菜单窗口中,找到【列宽】这个选项并点击。把列宽调整窗口打开之后,设置具体的【数值】,点击【确定】选项即可。
3、打开Word,点击插入菜单,在文档中插入一个表格。如果想改变表格中的所有列宽和行高,点击表格左上角的方框箭头图标,这样就全选表格,或者按住鼠标左键不放,然后拖动鼠标全选表格。
4、首先,选择需要调整大小的单元格---单击开始命名下面的行和列命令。在弹出菜单选择对话框中,分别选择行高度、列宽度以获得统一的设置值。如果版本不同,Excel 表似乎将设置为格式。
好了,文章到这里就结束啦,如果本次分享的怎么设置表格的宽度和高度和表格中怎么设置宽度和高度问题对您有所帮助,还望关注下本站哦!