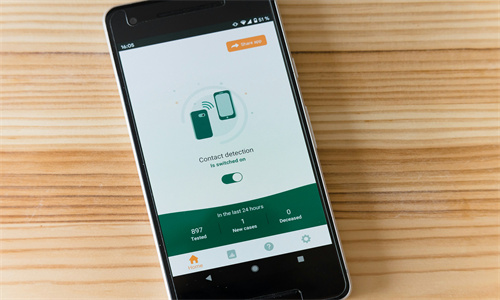音频设置面板的设置方法因操作系统和音频软件的不同而有所差异。以下是一些通用的步骤,适用于Windows和Mac操作系统:

Windows操作系统
1. 打开控制面板:
按下`Win + R`键,输入`control`并按回车。
在控制面板中,找到“硬件和声音”或“声音”。
2. 设置音频设备:
在“声音”窗口中,点击“播放设备”或“录制设备”。
选择你想要设置的音频设备,然后点击“设置”。
3. 音频设置:
在“音频设备属性”窗口中,你可以设置以下选项:
默认设备:选择默认的播放和录制设备。
级别:调整音量。
高级:可以设置静音、平衡、环绕等高级选项。
4. 测试设备:
在“声音”窗口中,点击“测试”按钮来测试音频设备。
macOS操作系统
1. 打开系统偏好设置:
点击左上角的苹果菜单,选择“系统偏好设置”。
2. 选择“声音”:
在系统偏好设置窗口中,找到并点击“声音”。
3. 设置音频设备:
在“输出”部分,选择你想要设置的音频输出设备。
在“输入”部分,选择你想要设置的音频输入设备。
4. 音频设置:
点击“输出”或“输入”旁边的“高级”按钮,可以设置音量、静音、平衡等。
5. 测试设备:
在“声音”窗口中,点击“声音效果”标签,然后点击“测试声音效果”。
请注意,具体设置可能因软件版本和设备而异。如果你在使用特定的音频软件,如Adobe Audition或Audacity,那么设置方法会根据软件的具体操作界面有所不同。通常,这些软件会有一个专门的音频设置面板,你可以在其中调整采样率、位深度、声道数等参数。