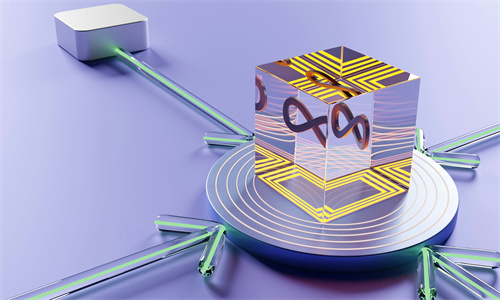台式电脑共享文件可以通过以下步骤实现:

1. 确保网络连接
确保你的台式电脑已经连接到局域网或互联网。
2. 打开文件资源管理器
点击“开始”按钮,选择“文件资源管理器”。
3. 设置共享文件夹
在文件资源管理器中,找到你想要共享的文件夹。
右键点击该文件夹,选择“属性”。
在“属性”窗口中,切换到“共享”选项卡。
4. 设置共享权限
点击“共享”按钮,在弹出的窗口中点击“添加”。
输入共享名称,然后点击“权限”按钮。
选择合适的权限(如“完全控制”、“修改”或“读取”)。
点击“应用”和“确定”保存设置。
5. 设置网络发现和文件打印共享
在“网络发现和文件打印共享”下,勾选“启用文件共享”和“启用网络发现”。
如果你的操作系统是Windows 10或更新的版本,可能还需要勾选“启用文件和打印机共享”。
点击“确定”保存设置。
6. 打开防火墙设置
打开控制面板,找到“系统和安全”,然后点击“Windows Defender 防火墙”。
在左侧菜单中选择“允许应用或功能通过Windows Defender 防火墙”。
点击“更改设置”。
在这里,确保“文件和打印机共享”和“文件共享”被选中。
7. 重启电脑
为了确保所有的设置生效,可以重启电脑。
8. 测试共享
在另一台电脑上,尝试访问共享文件夹。在“文件资源管理器”中,输入共享文件夹的路径(如`台式电脑名共享文件夹名`),然后按Enter键。
注意事项
确保共享的文件夹路径中没有特殊字符,否则可能会导致共享失败。
根据你的网络环境和操作系统版本,步骤可能会有所不同。
如果遇到问题,可以尝试禁用防火墙或使用管理员权限运行文件资源管理器。
通过以上步骤,你就可以在台式电脑上成功共享文件了。