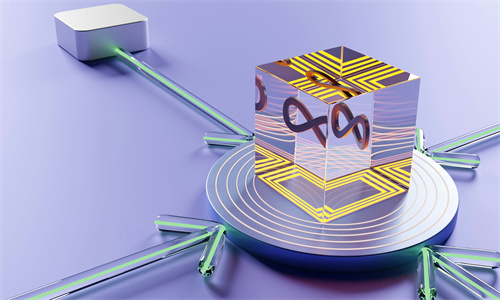大家好,ifs和and函数的嵌套使用方法?详解解决复杂条件判断难题相信很多的网友都不是很明白,包括if函数嵌套and计算公式也是一样,不过没有关系,接下来就来为大家分享关于ifs和and函数的嵌套使用方法?详解解决复杂条件判断难题和if函数嵌套and计算公式的一些知识点,大家可以关注收藏,免得下次来找不到哦,下面我们开始吧!

文章目录:
IF函数的7个使用技巧
1、在目标单元格中,输入公式:=SUM(IF(C3:C9=G3,D3:D9,””)。按Ctrl+Shift+Enter填充。方法解读:本示例中,用到了数组公式,因此需要用Ctrl+Shift+Enter,来填充;将所有值返回之后,用Sum函数求和。如果只是为了达到单条件求和,可以使用Sumif函数来完成。
2、区间定 很多时候,并不是非黑即白,还有各种结果,需要进行区间的定,区间定可以用if函数,也可以用更为简单的ifs函数。加入需要定“业绩”大于等于30时,为优秀;大于等于20小于30,为良好;小于20,为称职。
3、首先在Excel表格中打开需要的表格数据,如下图所示。接着在单元格中输入公式:=if(C4=“”,“在职”,“离职”),如下图所示。然后按下回车键,将单元格向下填充,即可完成,如下图所示。
4、输入以下数组公式,按组合键 =SUM(IF(ISERROR(B2:B8),0,B2:B8)提取数据&转换报表结构 IF函数还可以帮我们提取数据和转换报表结构。
5、点击“格式”,选择“条件格式”。在条件格式界面,进行设置。条件1,选择“等于”,输入“已借”,点击“格式”设置颜色为红色;条件2,选择“等于”,输入“未借”,点击“格式”设置颜色为蓝色,按确定。设置完后,B列数值将感觉设置显示不同的颜色,方便分辨。
ifs函数多个条件
打开Excel表格,数据右侧空白单元格中输入“=ifs”,双击ifs调出函数。设置第一个条件D290,以及满足条件显示的内容为“优”。英文逗号隔开,再设置第二个条件D280,满足时显示“良”。
首先,打开你的Excel表格,确保你想要应用ifs函数的单元格右侧是空白的。在这些空白位置,键入“=ifs”开始输入函数。接着,设置你的第一个条件。例如,假设你想要检查D2单元格的值,如果它大于90,那么显示“优”。在函数中,写入“D290”,并紧随其后设定对应的显示内容,如“优”。
步骤一:找到函数ifs,如图所示,在“插入函数”这个对话框内输入“ifs”,也可以一个一个去找,但是这样太浪费时间了,所以直接输入即可,最后点击“确定”,本文章用学生的为例。
WPS中比较函数最多能嵌多少层套?求大神指教
1、IF 嵌套是从前往后以此断,例如,B4=17,这是在第二层IF B4=10,这里就已经认为符合条件,返回6了。
2、此外,还可将多个 IF 函数嵌套在一起来多个比较。
3、if函数的语法很简单,最多可以嵌套7层。您可以依次嵌套查找函数。通常,没有人能完全记住每个功能的操作和规则,但在实际应用中,他们总能直接阅读帮助文档。
4、Excel和WPS表格的IF函数最多只能连续嵌套七个条件。故上图公式中不能再添加更多条件。可以改变下思路,尝试采用WPS表格函数(点击上图公式左边的fx)中的常用公式——查找其他表格数据,根据某单元格的值(即上图公式的条件)在表格区域查找该值对应的另一列的值。
多条件if函数的使用方法多条件if函数的使用方法嵌套
步骤一:找到函数ifs,如图所示,在“插入函数”这个对话框内输入“ifs”,也可以一个一个去找,但是这样太浪费时间了,所以直接输入即可,最后点击“确定”,本文章用学生的为例。
通过在一个IF函数内部嵌套另一个IF函数,可以实现多条件断。语法结构如下:scss IF(条件1, 结果1, IF(条件2, 结果2, 结果3)这里的逻辑是:如果条件1为真,则返回结果1;否则,断条件2,如果条件2为真,则返回结果2;如果条件2也不满足,则返回结果3。
Excel表格IF函数可以使用多个条件,只需要在IF函数中嵌套AND或者OR函数即可。比如,我们要求当A1单元格中的数值大于10且小于20时,B1单元格显示“满足条件”,否则显示“不满足条件”,可以在B1单元格中输入以下公式:=IF(AND(A110,A1 20),满足条件,不满足条件)。
好了,文章到此结束,希望可以帮助到大家。